SECURITY All users
NAVIGATION Workplace Online > click team name
Unlike most services, you will not be prevented from creating a Workplace account if an account already exists for that email address. Instead, a linked account will be created. When accounts are linked using the same email address, you must always login using the credentials for the primary account, and then switch to any linked account. If you prefer to use unique login credentials, we recommend using email alias addresses for your separate accounts.
If the same email address is used for multiple accounts, you will be prompted to link the accounts upon the next login to Workplace Online. If the DO NOT LINK option is selected, that account will be removed from the Linked Accounts list.
If you used different email addresses, you can use the Manage Linked Accounts window to manually link the multiple accounts.
Once the accounts are linked, you can easily navigate between linked accounts by selecting one from a dropdown.
When accounts share an email address, the first account that is set up will be designated as the primary account. When accounts with different email addresses are linked, the account used to link these will become the primary account. In either scenario, the primary account can be changed in the Manage Linked Accounts window.
IMPORTANT If you are a Workplace Manager user, you must designate your Workplace IUL team as your primary account, and use the Datto account selector to access Workplace Manager.
NOTE When accounts share an email, you can only log into the primary account. So you MUST use the password associated with the primary account. The password associated with a secondary account will result in a "wrong password" message (even though that is technically not true). Once logged in, you can navigate to the linked secondary account.
How to...
- In Workplace, click the name of your team in the upper right corner of the screen. In Workplace Manager, click your name in the upper right corner of the screen.
- In Workplace, click Manage Linked Accounts, then click Link Existing Account. In Workplace Manager, click Link Existing Account. This will open the Link Accounts popup.
- Enter the username and password of the Workplace account you wish to link.
- Click Find Account. If a matching account is found, a confirmation popup is displayed.
- Click Link Accounts.
- In Workplace, click the name of your team in the upper right corner of the screen. In Workplace Manager, click your name in the upper right corner of the screen.
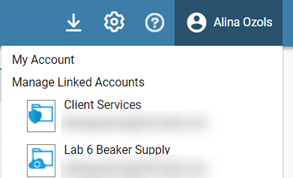
- Your current account is identified by a check mark. Select the name of the team you'd like to switch to.
- Enter your credentials.
- Click Switch.
TIP If you've forgotten the password for the account you're switching to, click the Forgot Password link.
- In Workplace, click the name of your team in the upper right corner of the screen. In Workplace Manager, click your name in the upper right corner of the screen.
- In Workplace, click the
 button. In Workplace Manager, click Manage Linked Accounts. This will open the Manage Linked Accounts popup.
button. In Workplace Manager, click Manage Linked Accounts. This will open the Manage Linked Accounts popup.
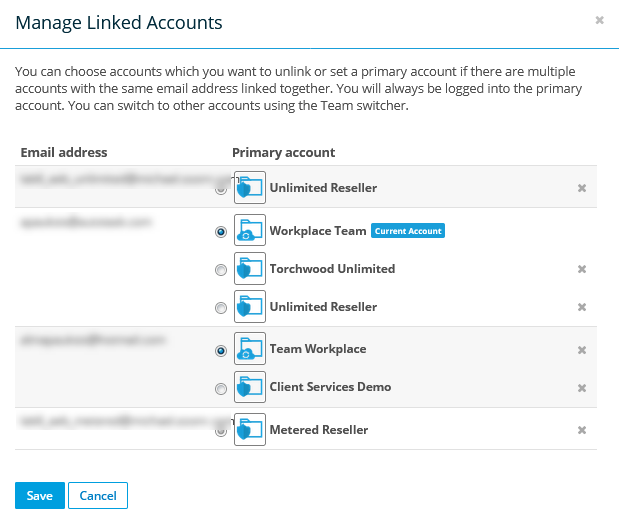
- For each email address, select the radio button next to the account you wish to set as the primary account.
IMPORTANT When you launch Workplace Online, you must always use the password associated with the primary account.
- Click Save.
- In Workplace, click the name of your team in the upper right corner of the screen. In Workplace Manager, click your name in the upper right corner of the screen.
- In Workplace, click the
 button. In Workplace Manager, click Manage Linked Accounts. This will open the Manage Linked Accounts popup.
button. In Workplace Manager, click Manage Linked Accounts. This will open the Manage Linked Accounts popup. - Click on the Unlink account icon, which is a red X, corresponding to the account you wish to unlink.
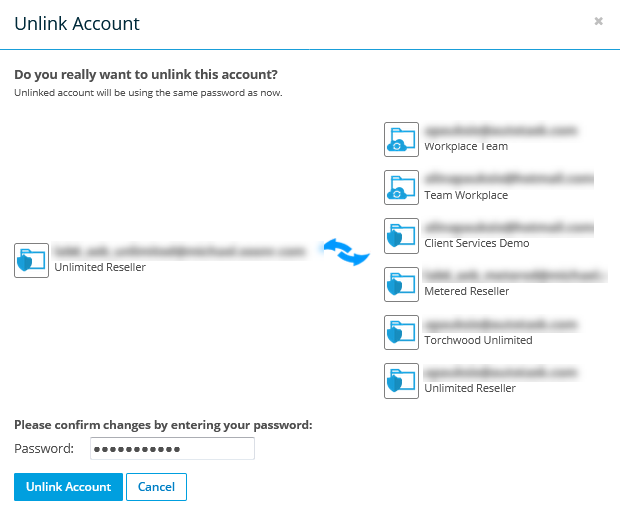
- If you are unlinking an account that has the same email address, enter a different email address to be associated with the account to be unlinked.
- Enter the password for your current account (not the one you are unlinking).
- Click Unlink Account.