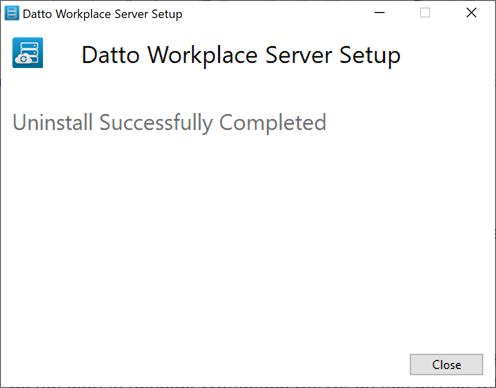SECURITY Administrator or Super Administrator privileges in Workplace
NAVIGATION Team > Manager Server > Download icon
BEFORE YOU BEGIN As you plan your Workplace Server installation, please be certain your system meets the Workplace Server Requirements and please carefully review the information referenced in our Getting started topic.
How to...
- Go to Team > Manage Servers.
- Click the
 icon.
icon.
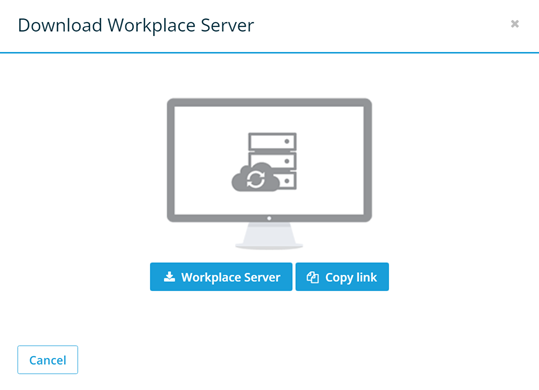
NOTE If, at any time during the installation process, a popup asking if you wish to allow Workplace Server to make changes on your computer appears, please click the Yes button.
- Run the downloaded .msi file. The following popup window will be displayed:
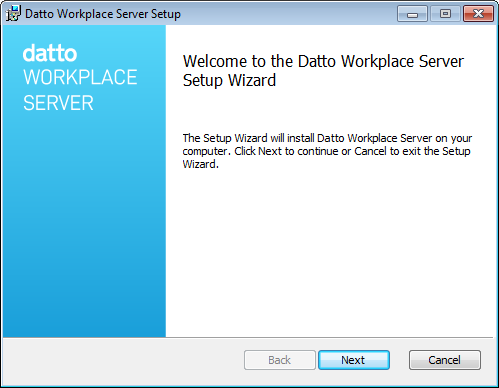
- Click the Next button. The following popup will display:
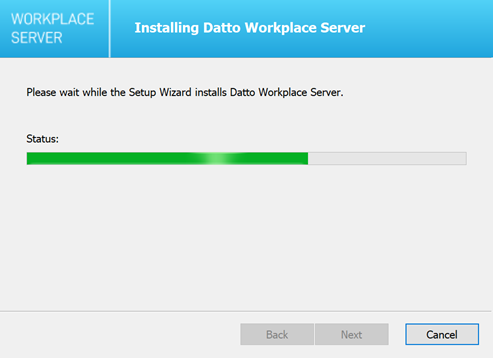
- When the installation process is complete, the following popup window will display:
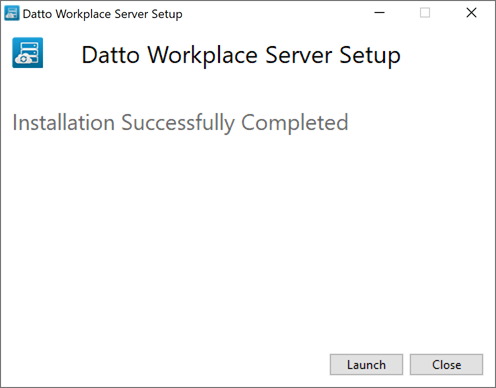
- Click the Finish button.
- Launch Workplace Server. The following popup window will display:
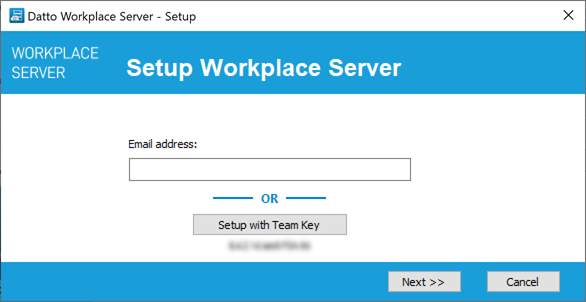
- Enter your email address or click the Setup with Team Key button.
- Click the Next button.
- Enter your password:
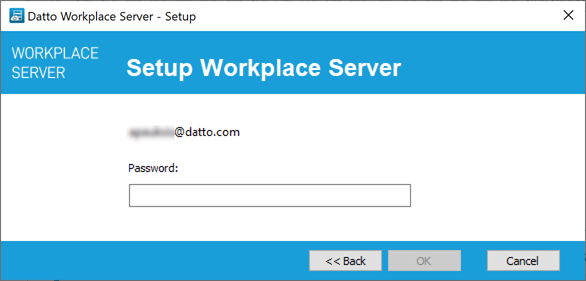
- Click the OK button.
NOTE If you have more than one linked Workplace account, you will be prompted to select the account you wish to associate with this Workplace Server installation. Select the appropriate account, then click the Next button. If the password for the account you've selected is different from the password you entered in Step 11, you will be additionally prompted to enter the password associated with the linked account you selected.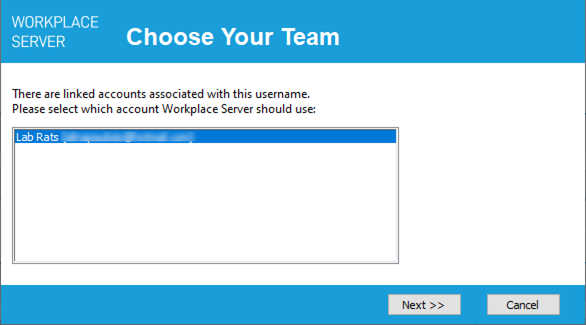
- The End User License Agreement (EULA) window will be displayed. To proceed, click the Next button.
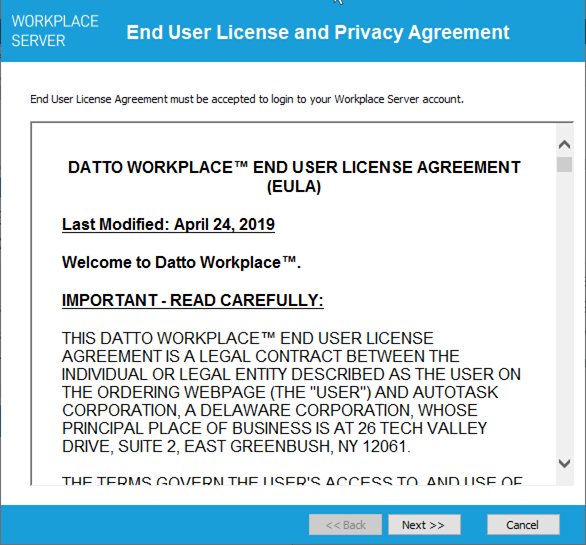
- The Privacy Agreement window will be displayed:
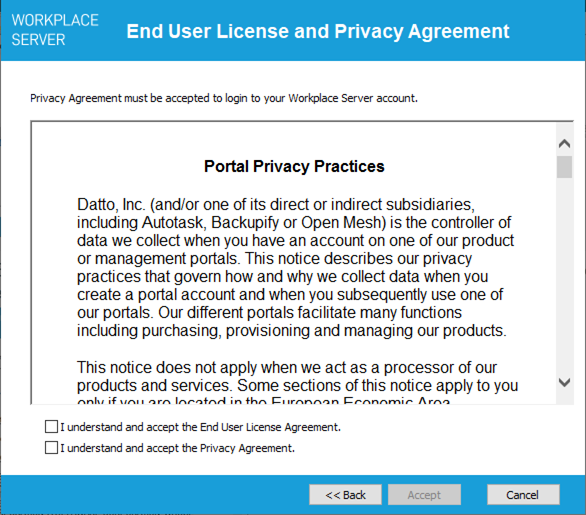
- To accept both the EULA and the Privacy Agreement, select the corresponding check boxes and click the Accept button.
- The following window will be displayed:
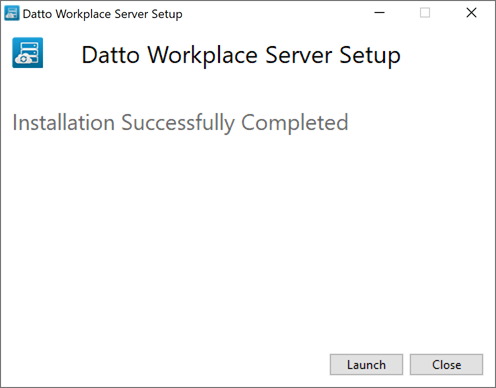
- Click the Launch button to run Workplace Server.
Workplace Server is installed and ready to use. When Workplace Server is running, the ![]() icon appears in your taskbar.
icon appears in your taskbar.
For more information about Workplace Server configuration, please refer to Workplace Server: Settings.
NOTE When Workplace Server is installed on a device, it automatically creates a “Datto Workplace Server Violations” folder on the desktop for the user profile under which it was installed. This folder is used as a storage area for sync violation files. Workplace Server will also automatically create a desktop folder called Datto Workplace Server Projects.
IMPORTANT Please note that installing Workplace Server with a team key rather than Team Administrator credentials will always require device approval on the Workplace Online Deployment page before Workplace Server is available on the device. This requirement applies to all team key server installations universally, regardless of your Require Device Approval policy settings on the Select Policies page.
- Go to Team > Manage Servers.
- Click the
 icon.
icon.
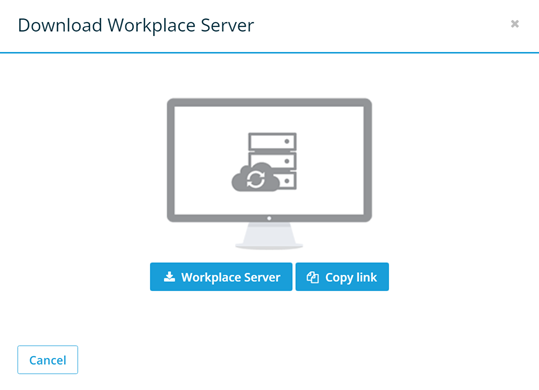
NOTE If, at any time during the installation process, a popup asking if you wish to allow Workplace Server to make changes on your computer appears, please click the Yes button.
- Run the downloaded .msi file. The following popup window will be displayed:
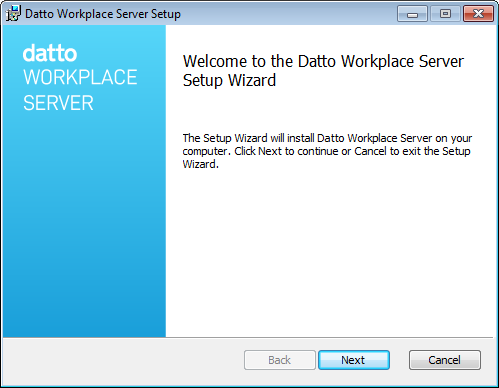
- Click the Next button. The following popup will display:
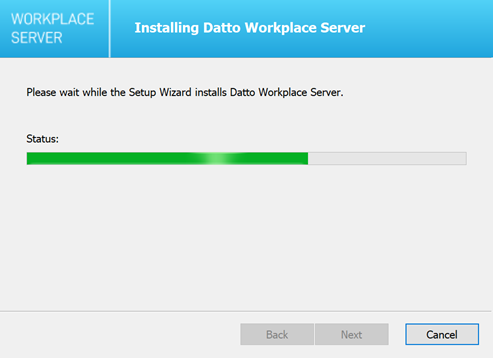
- When the installation process is complete, the following popup window will display:
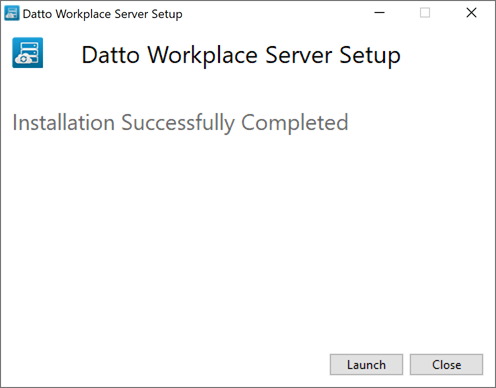
- Click the Launch button. The following popup window will display:
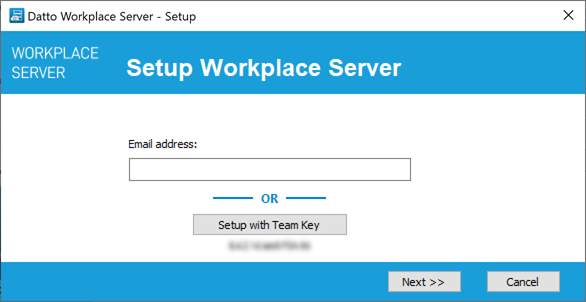
- Click the Setup with Team Key button.
- Click the Next button
- Enter the team key. If you do not have a team key, you may ask your Workplace Administrator for one.
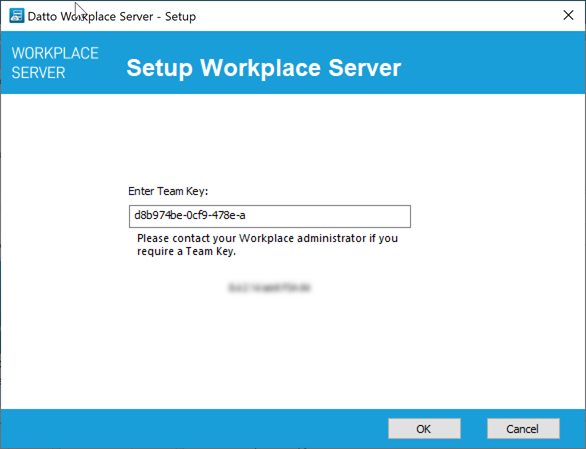
- Click the OK button.
All team key deployments must be approved on the Workplace Online Deployment page. The installed Workplace Server agent will check periodically to see if it has been approved. When it has been approved, your installation will be automatically completed and Workplace Server will be ready to use. When Workplace Server is running, the ![]() icon appears in your taskbar.
icon appears in your taskbar.
For more information about Workplace Server configuration, please refer to Workplace Server: Settings.
NOTE When Workplace Server is installed on a device, it automatically creates a “Datto Workplace Server Violations” folder on the desktop for the user profile under which it was installed. This folder is used as a storage area for sync violation files. Workplace Server will also automatically create a desktop folder called Datto Workplace Server Projects.
- Go to the Control Panel > Programs > Programs and Features.
- Right-click Datto Workplace Server.
- Select Change. The following window will display:
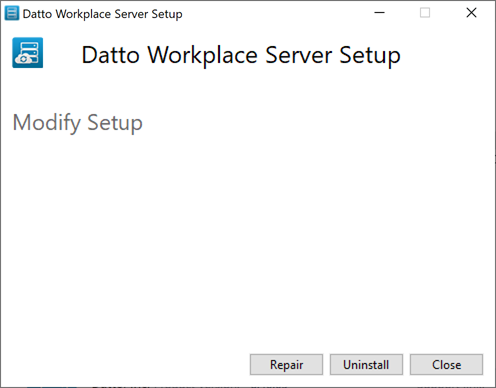
NOTE If, at any time during the installation process, a popup asking if you wish to allow Workplace Server to make changes on your computer appears, please click the Yes button.
- Click the Uninstall button. The following window will display:
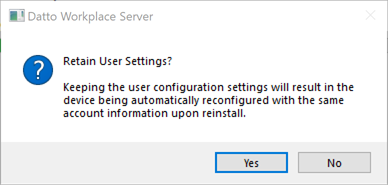
- If you intend to reinstall Workplace Server on the same device and wish to retain the same account information, click the Yes button.
If you do not intend to reinstall Workplace Server on the same device, or if you do wish to reinstall it but do not want to retain the same account information when you reinstall, click the No button.
When the uninstall process has finished, the following window will be displayed.