SECURITY Administrator or Super Administrator privileges in Workplace
NAVIGATION Workplace Online > Team > Manage Servers > click server > Project Status
This area lists all projects synced to this server, and the sync status, owner, project size, and date the project was created. You may also sync projects to the server in this area.
BEFORE YOU BEGIN You must share a project with a server before it can be synced to the server! For more information on sharing projects, refer to Manage project, folder, and file team shares.
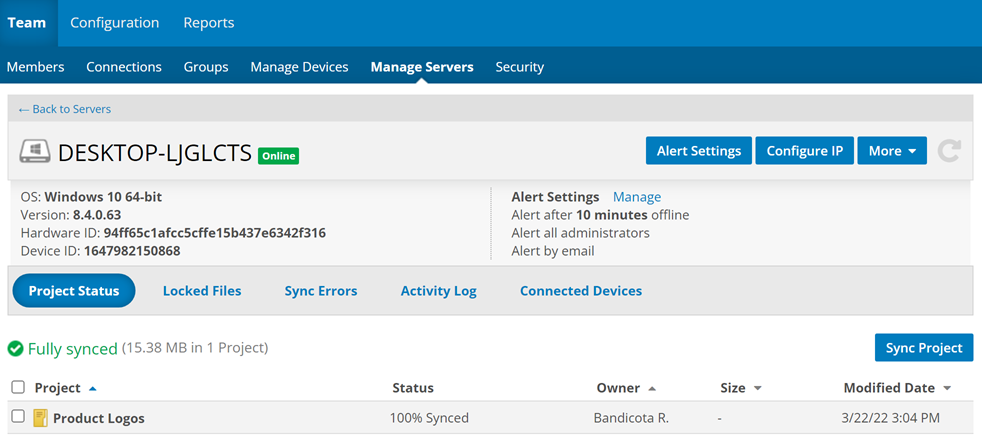
The overall sync status, including total size and number of projects appears above the list.
How to...
To sort this list in ascending order, click a column header. To click in descending order, click the header again.
Click a project to open the Project Detail page.
NOTE If you unsync a project here, the project files will remain on the device, but will no longer be synced to the Workplace service. The project will remain available on your other devices and Workplace Online.
- Click the Project Status tab in the lower portion of this page.
- Right-click the project you wish to unsync and select Unsync. The following popup will display:
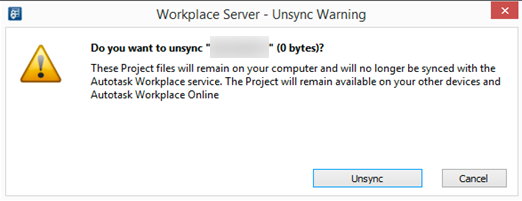
TIP To unsync multiple projects as once, select the check boxes for all the projects you wish to unsync. To unsync all projects, select the check box in the header. Then right-click and select Unsync.
- Click the Unsync button to confirm the action.
- Click the Sync Project button. This will open the Sync Project popup, with the following options:
- Create Project from Local Folder - Select this option to create a new project in the Workplace service from an existing local folder.
- Sync Project to Local Folder - Select this option to sync a project from the Workplace service to a local folder of your choosing.
- Merge Existing Project with Local Folder - Select this option to merge a project with a locally stored copy. This is particularly useful in rare instances where a project must be reconnected with a locally stored copy, such as after a reinstallation of Workplace Server.
- Follow the instructions, below, for the option you select.
Selecting the Create project from local folder option will open the window below:
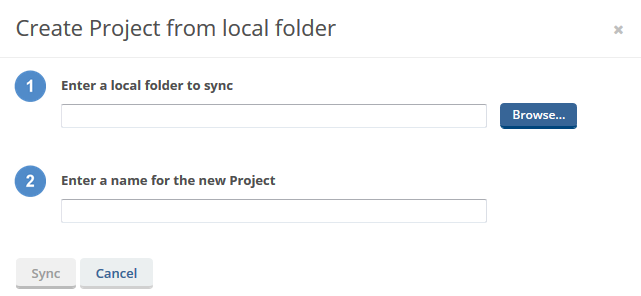
- Enter the absolute file path or click Browse… and navigate to the local folder you wish to convert into a project.
IMPORTANT If you wish to sync to a network drive, you must enter the UNC path directly into the field.
- Enter the name of the project.
- Click Sync to convert the folder into a project and begin syncing.
Selecting the Sync Existing Project to Local Folder option will open a window: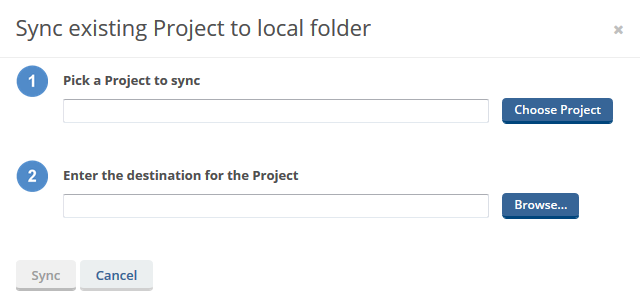
- Click Choose Project to view projects available to sync.
BEFORE YOU BEGIN You must share a project with a server before it can be synced to the server! For more information on sharing projects, refer to Manage project, folder, and file team shares.
- Select the project to sync.
- Click OK.
NOTE Only projects that are not already synced locally will be displayed as available to sync. If you wish to sync a project that is already on the Workplace Server machine to a different location, the project must first be unsynced.
- In the Pick a destination for the Project field, enter the absolute file path or click Browse… and navigate to the location of the local folder that this project will sync to. The local path will be displayed below.
IMPORTANT If you wish to sync to a network drive, you must enter the UNC path directly into the field.
- Select Sync to complete the process and begin syncing.
- On the Folder Sync tab, click Sync Project…
- Select the Merge existing Project with local folder option:
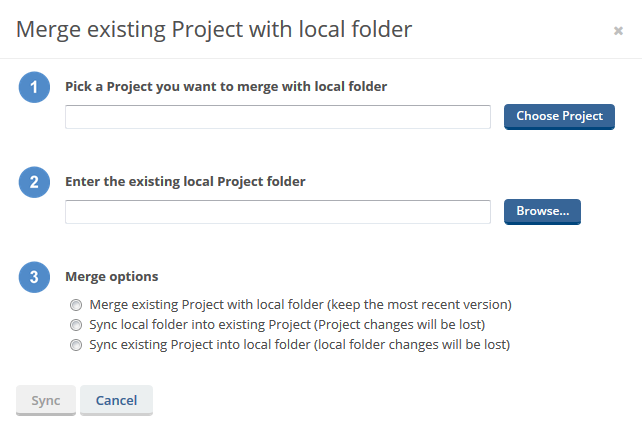
- Click Choose Project and select the project already in the Workplace service to merge.
-
Enter the absolute file path or click Browse… and navigate to the local folder to merge.
IMPORTANT If you wish to sync to a network drive, you must enter the UNC path directly into the field.
-
Select the appropriate merge option:
- Merge existing Project with local folder (keep the most recent version)
Files will be merged. If files in the same location have the same name, the most recent version will be retained. If the older version exists on the device, it will be deleted. If the older version exists in the Workplace service, it will be available under “Previous Versions”. - Sync existing Project into local folder (local folder changes will be lost)
Any local files that do not exist in the Workplace service project will be removed. - Sync local folder into existing Project (Project changes will be lost)
Any files in the Workplace service that do not exist in the local project will be removed.
- Click Sync.
Workplace Server will scan all the files in the local folder, compare them to those on the server, and connect all files that match precisely.
Once all the matching files are connected, a notification will display to confirm that the connection of files is complete and that the remaining files will sync as normal.