SECURITY Administrator or Super Administrator privileges in Workplace
NAVIGATION Workplace Online > Team > Manage Servers > click server > Sync Errors
This area lists any sync errors or violations generated by this server. The number of errors and/or violations, if any, appears in red next to the Sync Errors label.
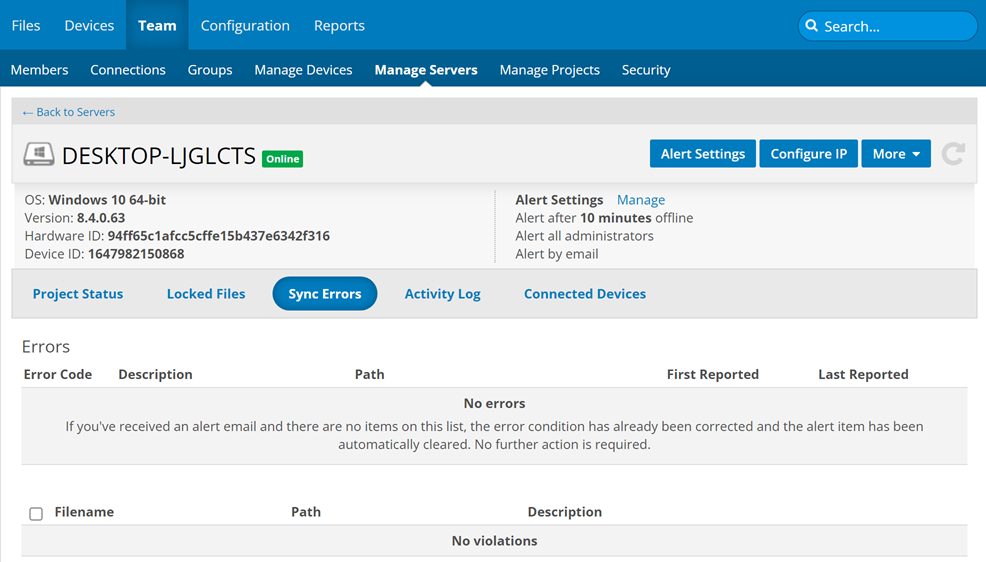
Sync error information includes error code, description, path, the date and time the error was first reported, and the date and time the error last occurred.
NOTE When Workplace Server is installed on a device, it automatically creates a “Workplace Server Violations” folder on the Desktop for the user profile under which it was installed. This folder is used as a storage area for sync violation files.
IMPORTANT Sync errors cannot be corrected via Workplace. They must be addressed on the file server.
The table below explains each error code and should help you troubleshoot the error on your local network:
| Error | Description | Suggested Action |
|---|---|---|
| code 5 | Project folder missing | Follow the on-screen instructions on the Workplace server to locate the project folder. |
| code 12 | Local storage is almost full. Syncing has stopped | Free up storage on the local drive hosting the data. |
| code 13 | Local version of the file is inaccessible and cannot be updated | Check the local (NTFS) permission. Confirm it's not locked or access is restricted via Windows. |
| code 14 | Insufficient permissions. File cannot be updated on Workplace | Workplace Server is unable to cache the file in order to sync it to Workplace. Check the file is not open on the LAN and the NTFS permissions on the file. |
| code 15 | Workplace cannot create the folder | Windows will not allow Workplace to create a folder in the specified location. Check the NTFS permissions on the file server in this location. |
Sync violation information includes the file name, path, and description of the violation.
TIP Sync violations can often be corrected via Workplace. If a specific violation can be corrected, a context menu option to correct it will be available.
The table below describes each violation code and lists any available right-click menu options to help you correct the violation.
| Violation | Right-Click Option | Explanation/Suggested Action |
|---|---|---|
| Change denied. Modify permissions required. |
Replace with version from Workplace Move to File Violations folder and replace with version from Workplace |
Workplace Server must have Modify permissions to perform this operation. |
| Create denied. Create permissions required. |
Delete File/Folder Move to File Violations folder |
Choose the context menu option that you wish to execute. Alternatively, if you wish to correct this violations by adjusting permissions, you may grant Create & Modify permission, at a minimum, to the Workplace server. For more information, refer to refer to Manage project, folder, and file team shares |
| Rename denied. Modify permissions required. | Rename back | The Workplace server must have the correct Workplace permissions to perform an operation. Please refer to Manage project, folder, and file team shares |
| Delete denied. Full Access permissions required. | Retrieve file from Workplace | The Workplace server must have the correct Workplace permissions to perform an operation. Please refer to Manage project, folder, and file team shares |
| Delete denied. Folder contains files not yet synced. | No right-click options available. You cannot delete folders that contain files that have not yet synced to Workplace. |
Wait for the project to complete syncing, then try again. |
How to...
- Right click a violation.
- Select a menu option.
TIP If no right click option is available, please refer to the Violation table, above, for suggested actions.
- Select the check boxes corresponding to the violations.
- Click the Fix All button.
TIP If any violations remain, refer to Correct a single sync violation, above, or refer to the Violation table for suggested actions.