March 2017
We're pleased to announce the following updates and new features in our 2017.1 Service Update for Autotask Workplace
Workplace Updates
SECURITY Administrators only
New users can be created as copies of an existing user. The following information is carried over from the existing user:
- Group membership
- Policy profiles
- Storage quota (unless overwritten during .csv import)
- Country
- Time Zone
- Security Level (administrator or super administrator)
The following information is not copied:
- Username (email address)
- Name
- Phone number
- Project shares (except projects shared with groups that the user is added to as part of this process)
You may use this feature in the following ways:
- Create a single new user as a copy of an existing user.
- Provision an AD user as a copy of an existing user.
- Bulk import (via .csv) of users as copies of an existing user.
Create a single new user as a copy of an existing user
- Right-click the user you wish to copy and select Copy:
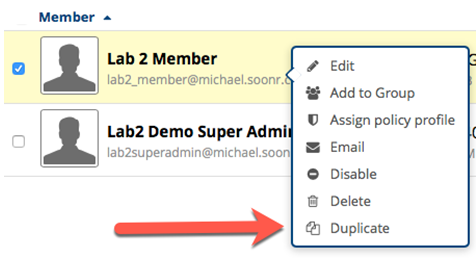
or
Click on the user to open the User Detail page and click the Copy button:
- Enter the full name, email address and (optionally) phone number:
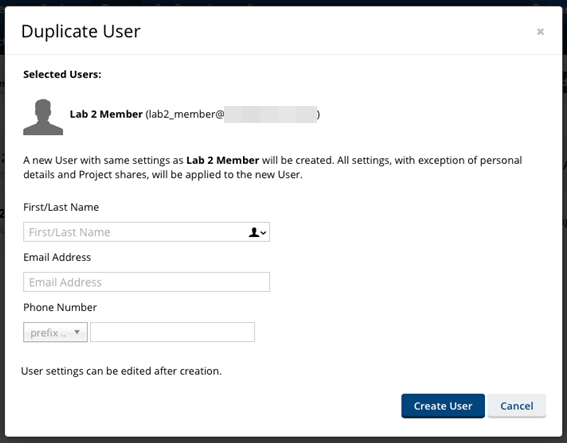
- Click Create User.
Provision an Active Directory user as a copy of an existing user
- Go to Configuration > Active Directory > New Active Directory Users:
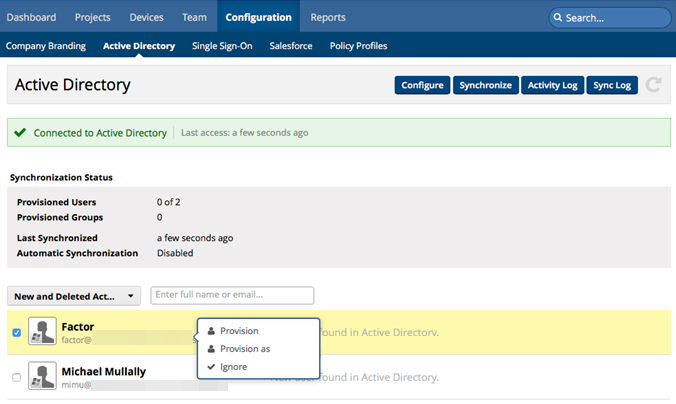
or
Go to Team > Members or Connections > Available in Active Directory: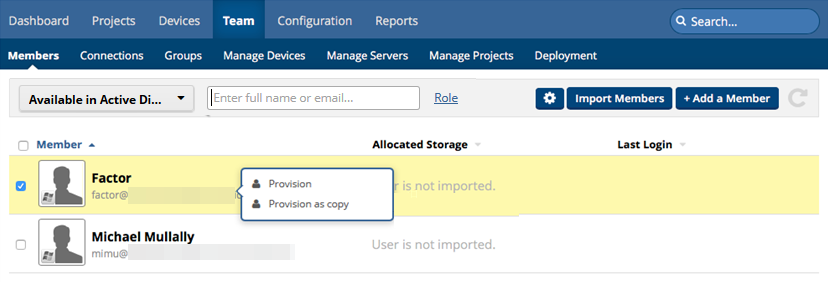
-
Right-click the user to import and select Provision as copy.
-
Select the user to copy from:
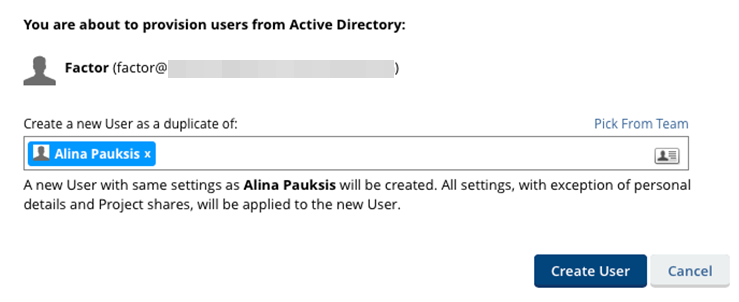
- Click Create User.
Bulk import of new users as copies of an existing user via .csv
- Go to Team > Members or Connections > Import Members or Import Connections:
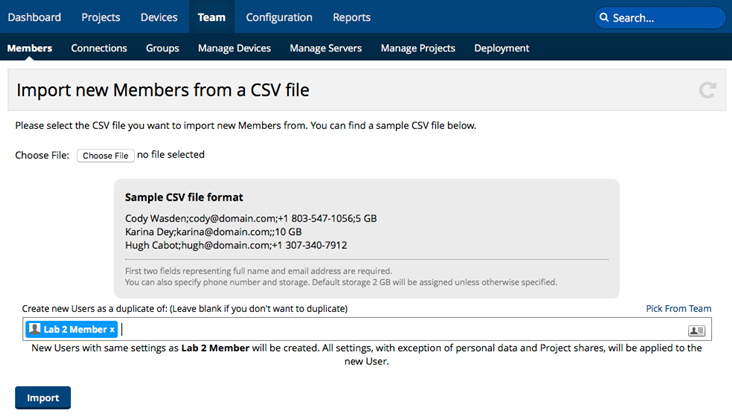
- Click Choose File.
- Select the .csv to import.
- Select the user you wish to copy.
- Click Import.
- The settings that will be copied are displayed. Verify that the copied settings are the ones you want.
- If necessary, amend the Full Name, Email, Phone Number and/or Storage settings.
- Click Create Members or Create Connections to create the new users.
Order of precedence for storage allocation when importing from CSV:
- Manually selected storage quota from drop-down menu after clicking import (all users in CSV listed with drop-down to change storage) overrides 2-4, below.
- Storage quota defined in CSV overrides 3 and 4, below.
- The storage quota copied from the original user overrides 4, below.
- Team Default storage quota (Configuration > Policy Profiles > Defaults).
SECURITY Super Administrators only
In response to popular demand, we’ve added new reports that allow you to view and export all team and public shares.
These new reports can be exported as a Microsoft Excel file.
We’ve added four new special reports:
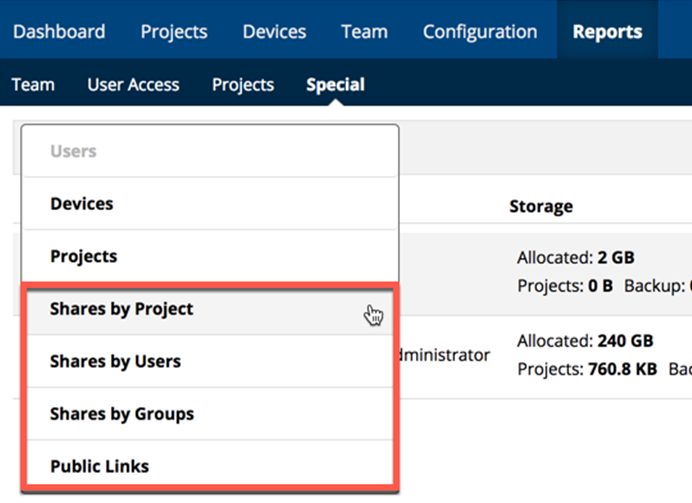
- Shares by Project
- Shares by Users
- Shares by Groups
- Public Links
The three Shares by… reports display:
- All projects and folders that are shared within the team
- Permissions level
- Reshare rights (Yes/No)
- Public Links (Yes/No)
- User or group that has access
Shares by Project sorts alphabetically by project name:
Shares by Users sorts alphabetically by the users Full Name and only shows users: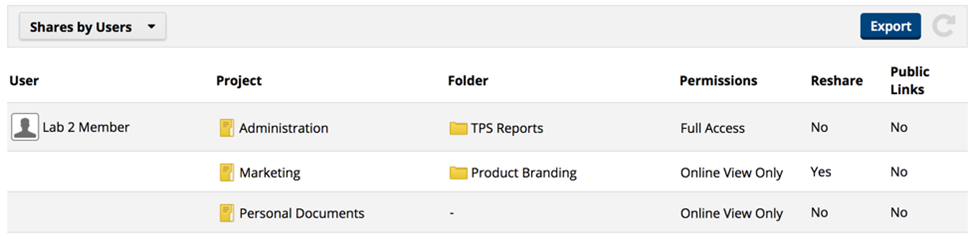
Shares by Groups sorts alphabetically by group name and only shows groups: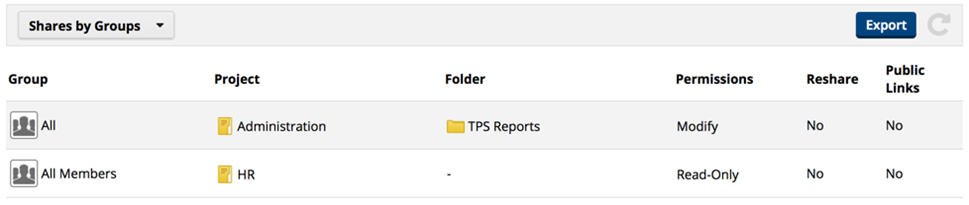
The Public Links special report displays all public links, sorted alphabetically by Project/Folder/File name:

The columns display:
- The Project in which the link exists
- The link type (Standard or Direct)
- Whether download is enabled (Yes/No)
- Whether upload is enabled (Yes/No)
- Whether the link is password protected (Yes/No)
- When the link expires
SECURITY Administrators only
When devices are pending approval, the number of devices pending is shown on the Team tab, making it easy to see when there are devices pending approval.
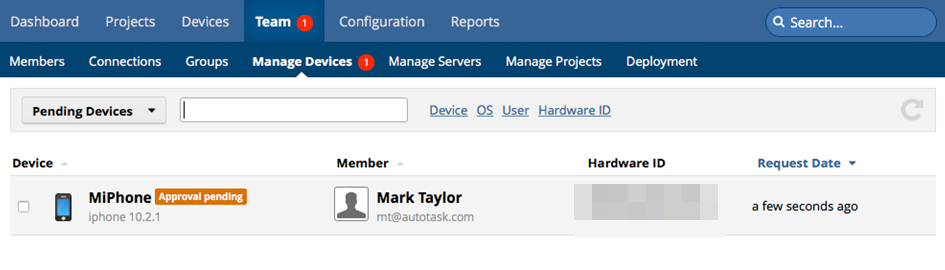
Previously, this number only displayed on the sub-tab, making it easy to miss unless you happened to click on the Team tab.
SECURITY Administrators only
We’ve made user interface improvements to Manage Workplace Folder Location and Manage Backup Folders policies to enhance usability. The changes apply to both areas, with the exception of one change specific to Manage Workplace Folder Location. The changes are: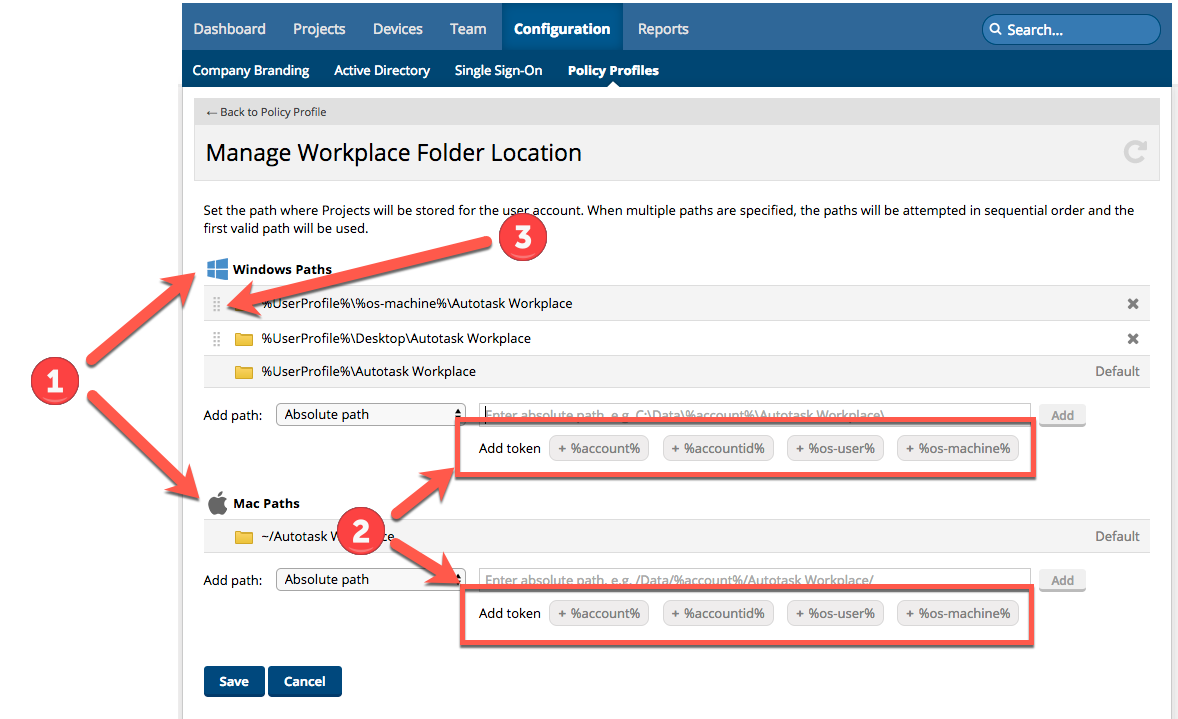

- Addition of operating system icons to clearly distinguish between the Windows and macOS sections.
- Addition of click-to-add tokens; just click the desired token to add it to the path. If you're unsure of which one you want to use, hover for a tooltip.
- Addition of drag-and-drop functionality for re-ordering paths.
Workplace Manager Updates
Client Teams Summary and IUL Team widgets have been replaced with Subscription Summary and Storage Usage by User widgets:
| Old | New |
|---|---|

|
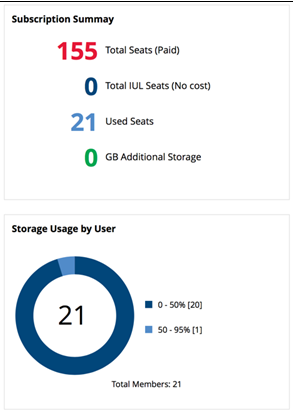
|
These new widgets provide more useful and actionable information.
The Subscription Summary widget displays:
- Total Seats
You are billed on a per license basis, so you can easily see how many licenses you have provisioned and are paying for. - Total IUL Seats
These are the free licenses available for use within your Internal User License (IUL) team. - Used Seats
This shows how many seats are in use and can be compared to the Total Seats to see if you are paying for seats you aren’t using. - Additional Storage
Here, you can see how much additional storage you are being charged for.
Basically, the Subscription Summary widget provides an overview of the what you're being billed for and allows you, in conjunction with other widgets and Used Seats, to see if you are paying for seats and storage not in use. With this insight, you can amend provisioned seats and reduce the need for additional storage.
The Storage Usage by User widget gives a quick overview of which users are allocated too much storage and users which need more storage assigned to them.
Ideally, all users should be in the 50% - 95% grouping. Users in the 95%+ grouping should either have their storage increased or be asked to clean up the projects they own to return to the optimal range.
Users showing with less than 50% usage may be candidates to have their storage reduced, particularly if other users are running out of storage. This will allow you to redistribute storage rather than waste money on additional storage unnecessarily.
The ability to create and edit the Internal User License (IUL) team is now restricted to Workplace Manager users who have Full Access permissions in Workplace Manager. Other security roles have view-only permissions for the IUL.
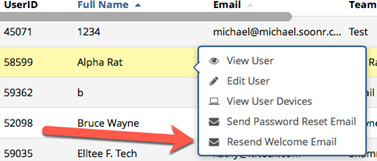
We've added a Resend Welcome Email option to Workplace Manager, allowing you to easily resend a welcome (activation) email should the user fail to receive it for any reason.
This option appears on the right-click menu for individual users on the Users tab and on the Members list on the Team Detail page. A Resend Welcome Email button is also available on the User Detail page.



