March 2016
Workplace Desktop 5.2 for Mac introduces SmartBadge.
SmartBadge is an interactive badge that is displayed when opening a Microsoft Office document synced via Workplace to your Mac. SmartBadge offers the following functionality:
- Displays file lock status
- Smart-lock - automatically lock and unlock files
- Manual file locking and unlocking
- File locking notifications, when other users lock or unlock the file
- File conflict management
In addition to SmartBadge, Workplace Desktop 5.2 for Mac also includes the following changes:
Top-level Workplace folders show the sync status icon.
The Workplace folder and any folders synced via the Folder Sync tab will now display the sync status icon on this top-level folder, making it easy to see if all your files are synced.
NOTE Syncing folders placed on the desktop will not display the sync status icon when viewed on the desktop, but only when viewed via a Finder window.
User prompted with option to delete files when uninstalling.
When uninstalling the Workplace Desktop app, an additional prompt will now be displayed asking whether the Workplace folder should be deleted, allowing the user to completely remove the Workplace Desktop app while retaining the data without having to relocate or rename the Workplace folder prior to uninstalling.
Merge Project to local folder option added to Folder Sync
When syncing a project via the Folder Sync tab (only available to administrators), an options to “Merge Project to local folder” in now available. This is particularly useful in rare instances where a project must be reconnected with a locally stored copy, such as after a reinstallation of the Workplace Desktop app.
NOTE Workplace Desktop 5.2 is only supported on macOS 10.8 or later. SmartBadge requires Office 2011 (version 14.0) or 2016 (version 15.0)
View the Workplace app system requirements.
SmartBadge
When opening a Microsoft Work, Excel or PowerPoint document in a supported version of Microsoft Office, the SmartBadge will be displayed in the form of an icon indicative of the status of the file. Clicking on the SmartBadge will show further information and options, dependent upon the current state of the file.
NOTE SmartBadge remains affixed to the edge of the active window - you can simply drag-and-drop it to move a different location on the edge of the window and ensure it doesn’t get in the way of your work.
By default, files will automatically lock when starting to edit the file and will automatically unlock when the file is closed.
Below are the possible states the SmartBadge may display:
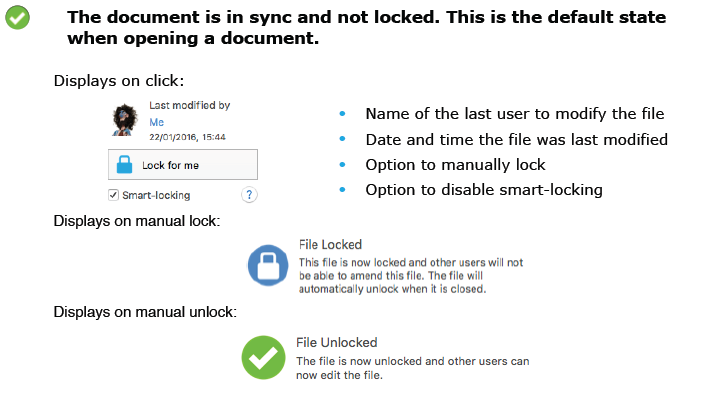

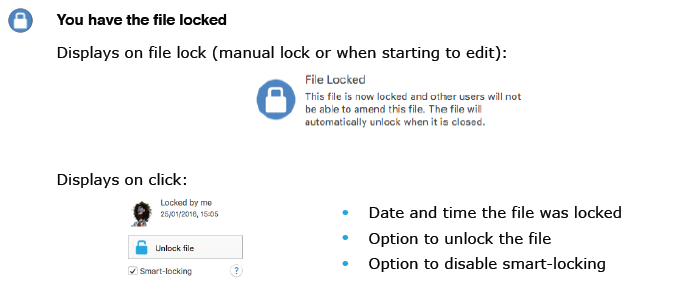
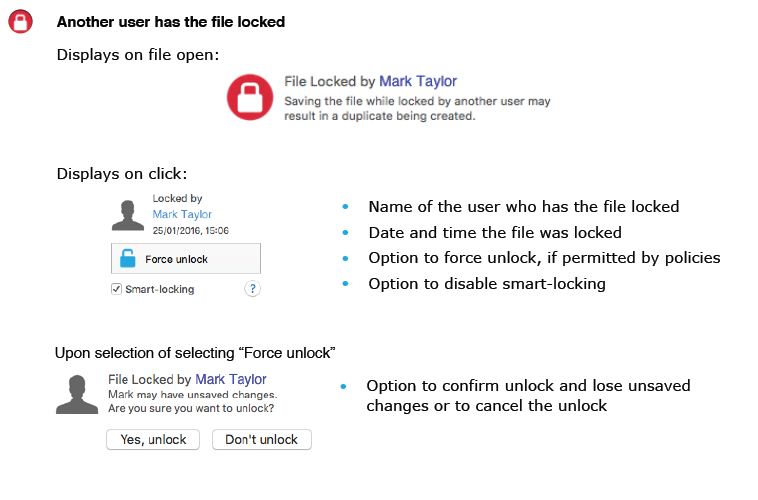

SmartBadge is enabled by default when installing Workplace Desktop 5.2 or later. The badge can be disabled, as can the auto-locking aspect of this feature.
- Click on the
 icon in the menu bar.
icon in the menu bar. - Click Preferences…
- Select the About tab.
- Click the Advanced Settings button.
- Select or deselect the option you want and click Close.



