April 2016
We're excited to release Workplace Go for Android 1.0, our all-new file sharing and collaboration experience for Android-powered mobile devices.
Go is a new mobile app currently available for Android and iOS. It introduces a wide array of new features and improvements:
Interface Enhancements
- New Interface
With an entirely new design to maximize the mobile experience, Workplace Go is more intuitive and powerful than ever.
Security Enhancements
- Extended Mobile Device Policies
An array of new policies allows more precise control over the usage of mobile devices within your team. - Device Approval
Restrict the mobile devices that can connect to your Workplace Team. - Enhanced Remote Wipe
Remotely erase all Workplace stored data from a device.
New Features
- Project and folder sync
A full sync engine allows selection of which projects and folders to sync and store on the mobile device. - Multiple File Selection (batch actions)
Select and perform actions on multiple projects, folders or files all at once. - On-Device Search
Easily find files on synced to your mobile device with on-device search. - Multiple account support
Easily switch between different Workplace accounts. - Offline actions & queuing
Actions performed on files synced to the device while offline are queued and automatically sync when online. In the previous version, once the edit had been queued, the file would be locked and deny further editing. In Workplace Go, these files can be re-opened and edited multiple times once they have been queued. - Filename Validation As You Type
Filenames are validated on-the-fly to avoid filename conflicts, even when offline. - Live Updating
If the contents of a project or folder change while being viewed, Workplace Go displays an alert with the option to refresh the view.
Release Details
Workplace Go has had a complete design overhaul: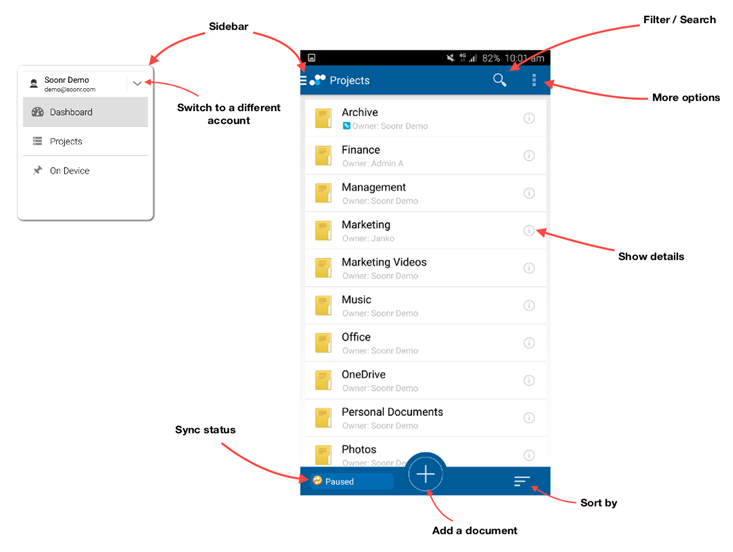
The following changes have been made to improve the mobile experience:
- Grid View
In addition to list view, grid view is now available, allowing you to preview your files before opening them. - Improved Add / Save Workflow
In the Mobile Workplace App, files needed to be created after navigating to the desired location. In Go, with the Add button available from all view windows under More options menu, adding projects, folders and files is easier than ever. After creating a file, the location that the file is saved to can be selected. - Commenting
Comments are now directly accessible when viewing a file or the file details. - Added User Image Icon
The associated user image icon provides a quick visual indicator of the currently active account. - Long Files Names
More space is allocated to file name, making long file names more easily visible. - Additional Sorting Options
More sorting options, including reverse sorting. -
Sync Status
The sync status shows the if the device is in sync or busy syncing. Additionally, by clicking on the sync status icon, a log of inbound and outbound files is displayed.
Go has enhanced security with all your files protected with AES256 on-device encryption and several new policies to protect the Workplace-stored data on mobile devices.
- Log in to Workplace Online.
- Go to Configuration > Policy Profiles.
- Select Team Defaults and Policies or the policy profile you wish to edit.
- Click + Add policies.Select from the following policies in the Mobile Device Policies section:

- Disable previous versions of mobile applications
Prevents previous versions of the Mobile App from connecting to your Workplace team. - Enforce Authentication
Forces users to authenticate when accessing your team via the Mobile App.- Authentication: Select a 4-digit passcode or the Workplace account password, which is more secure.
- Timeout: Select the time period after which the user will need to re-authenticate when returning to the app.
- Attempts: Sets a limit of how many failed password attempts initiate a wipe of the Workplace-stored data on the device.
- Enable Project Sync to Mobile Devices
Controls whether users can sync files to their mobile device. Once this policy is enabled, you can define the groups that may or may not sync to their mobile devices.
This policy is enabled by default. Note that entering groups in only the Allowed field will have no effect – these groups will only act to take precedence over the Denied group!
As an example, If User B is in groups called “HR” and “Management”, adding the “Management” group to the Allowed field will have no effect. However, if “HR” is added to the Denied field, all members of the “HR” group will be denied access unless they are also in the “Management” group, such as User B. - Account Validation
Specifies the number of days the user can access the locally-stored files on their mobile device before having to reconnect to the server. After the specified number of days, the user will not be able to access any locally-stored files until they authenticate the device.
Team administrators can enforce a device approval policy, ensuring that only approved devices are connected to their Workplace team.
Please note the following:
- Workplace Go is required for device approval. This feature will not function for devices using the Mobile App version 3.9 or earlier, which will automatically be approved.
- Any administrator can approve devices, including their own devices. Device enrollment can be monitored from the Reports tab.
- Users that already have devices enrolled when policies are modified will not need to be authorized again, despite the fact that policy settings have changed.
- When a user attempts to attach a device that requires approval, an e-mail notification will be sent to administrators, notifying them and prompting them to take action.
NOTE Approval is per device – each new device added by a user will need to be approved individually.
How to...
- Log in to Workplace Online.
- Go to Configuration > Policy Profiles.
- Select Team Defaults and Policies or the Policy Profile you wish to edit.
- Select the Policies tab for the profile you've selected.
- Click the + Add policies link.
-
Scroll down to Device Policies and select the Require Device Approval check box:
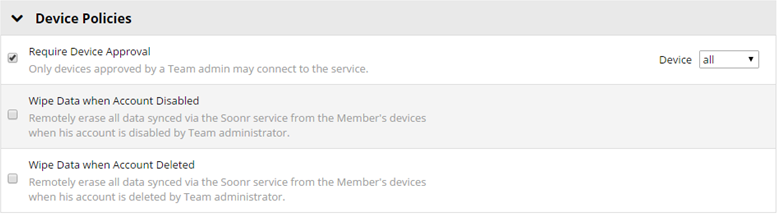
- Go to Team > Manage Devices.
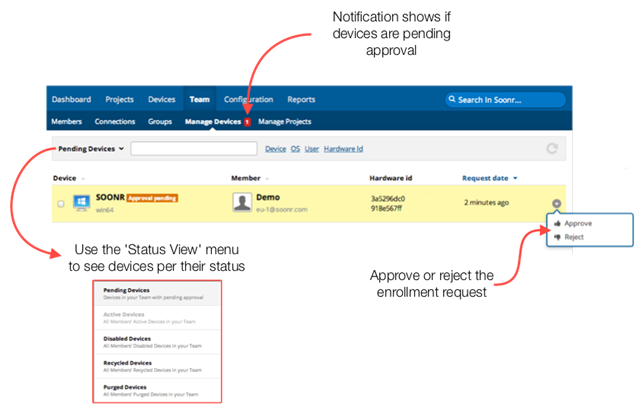
If devices are pending approval, the number of devices is displayed in red next to the Manage Devices tab. All devices pending approval are displayed.
If there are no devices pending approval, Active Devices will be displayed. By clicking on the Status View menu, you can select which devices are displayed. - Locate the device using the search field and filter options, or simply scroll through the listed devices.
- Select Approve from the associated action menu to approve the device.
TIP Enrollment can be denied from the same menu.
NOTE After confirming the approval, the device is moved into the Active Devices section, accessible from the Status View menu.
Via Workplace Online, members can remotely wipe all synced data from their devices. Administrators can remotely wipe the synced data from any device.
NOTE To remotely wipe a mobile device, the device must have Go version 1.0 or higher installed.
How to...
SECURITY users are able to remotely wipe devices associated with their Workplace account.
- Log in to Workplace Online.
- Go to navigate to Devices.
- Locate the device and, from the action menu, select Disable – Lost Device.
- A confirmation screen will be displayed. It will provide the option to Wipe on connect. Selecting this option will result in the synced data on the device being immediately wiped upon its next connection with the Workplace service.
- Log in to Workplace Online.
- Go to Team > Manage Devices.
- Use the Status View menu to select Active Devices, if necessary.
- Locate the device using the search field and filter options, or just scroll through the list.
- Select Disable – Lost Device from the associated action menu.
TIP A device can also be disabled by selecting that device, which displays a detailed view of it, then selecting Manage Device and clicking Disable.
- A confirmation screen will display and provide the option to Wipe on Connect. Selecting this option immediately wipes the synced data the next time the device connects with the Workplace service.
- The device is moved into the Disabled Devices section and displays Wipe Pending.
IMPORTANT Up until the point the device is connected, Undo Wipe is available in the action menu to cancel the wipe. Once the device connects, the wipe is irreversible.
When an administrator deletes a user (via Team > Users), in addition to deciding what happens to projects owned by the user, the option to wipe the device is available for each individual device.
Policies can be set to change the default option when disabling or deleting a user to wipe the data from the users devices.
Additionally, if your Workplace team leverages Active Directory or APIs to administer your team, this policy will cause the devices to be wiped when disabling or deleting a user without needing to access Workplace Online.
- Log in to Workplace Online.
- Go to Configuration > Policy Profile.
- Select the Team Defaults and Policies profile or the policy profile you wish to edit.
- Click + Add policies:
- Select from these available wipe policies:
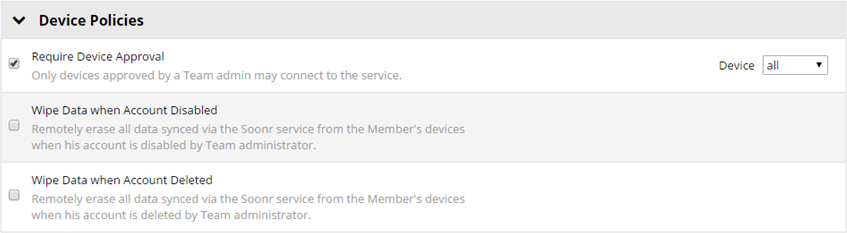
- Wipe data when Account Disabled
Remotely erases all synced data from the user's devices when their account is disabled via Active Directory or the API. - Wipe data when Account Deleted
Remotely erases all synced data from the user's devices when their account is deleted via Active Directory or the API.
With Workplace Go, a full sync engine has been incorporated which enables you to selectively sync projects and folders to the mobile device.
Whenever an Internet connection is available, all your files are accessible and available for syncing to the device. When offline, all files synced to the device are accessible - as soon as a connection is available again, any changes are synced to ensure the latest versions are available across all your devices and those of your fellow users.
Files will automatically sync when a Wi-Fi connection is available. Whether files are synced via a cellular connection is configurable via the Settings menu. Access the Settings menu by tapping the ![]() (More Options) icon, and then tapping Settings.
(More Options) icon, and then tapping Settings.

In the sidebar, selecting Projects will display all available projects. If you are offline, you can only open the files that were synced before going offline. You will be able to see and preview all the files and folders you viewed in the previous week but will not be able to open any files unless they were synced to the device.
The On Device section displays all projects and folders synced to the device. Additionally, quick links to On Device projects and folders are listed below the On Device option, allowing quick access to your synced projects and folders.
When a project or folder is synced to the mobile device, it then becomes available in the sidebar, both as a quick link and within the On Device view.
How to...
- Navigate to the project or folder.
- Tap the icon associated with the project or folder.
- Tap Sync to Device.
- Tap Start to confirm and download the contents to your device.
- Navigate to the project or folder.
- Tap the icon associated with the project or folder.
- Tap Unsync.
- Tap Unsync to confirm and remove the project or folder from your device.
The ![]() (batch action) button allows for multiple projects, folders or files to be selected for the following actions:
(batch action) button allows for multiple projects, folders or files to be selected for the following actions:
- Sync / Unsync of projects and folders
- Delete
- Copy
- Favorite / Unfavorite
- Lock / Unlock
Entering a search string into the search field, by default, displays filter results for the currently selected project or folder.
NOTE It does not display matches within sub-folders, but only filters folders and files in the selected project or folder.
Changing the search option to On Device will search all files stored on the device, regardless of the location within the folder structure.
Easily switch between multiple Workplace accounts on your mobile device. This is particularly useful when you're a member of multiple teams or when multiple users share a mobile device.
NOTE Only the account currently logged in will actively sync.
How to...
- Tap the
 (sidebar) icon.
(sidebar) icon. - Tap the
 (down arrow) next to the current user’s details.
(down arrow) next to the current user’s details. - Tap Add account.
- If a team has already been setup, Linked Teams will be displayed as an option. Select a linked team or tap Add an unlinked account…
- Enter the username and password for the account to be added.
- Tap Login.
- Tap the
 (sidebar) icon.
(sidebar) icon. - Tap the
 (down arrow) next to the current user’s details.
(down arrow) next to the current user’s details. - Select the desired user.
- Switch to the account to be removed.
- Tap the
 (More Options) icon.
(More Options) icon. - Tap Settings.
- Scroll to the bottom and select Remove Account.
- Tap Continue to confirm removal.
When changes are made to synced files while offline, the changes are queued and will sync when back online. Unlike in previous versions, further editing can be done on the files while offline.
Filenames are validated prior to syncing to avoid filename conflicts. The filenames are cached locally on the device, thereby avoiding filename conflicts with or without an Internet connection.
If the filename existed in the same location prior to going offline, a prompt will alert the user and request a different filename to be specified.
If projects or folders with the same name are created from different devices, one created via the Mobile App while offline, the project or folder will be merged.
If files with the same name are created from different devices, one created via the Mobile App while off line, the file will be duplicated and the version created via the offline Mobile App has the user's name appended to it.
.



