June 2016
In this release, we're pleased to introduce the Workplace Manager Dashboard, an interactive page that provides an overview of your teams.
The information on the dashboard, presented in the form of several different types of "widgets," allows you to proactively support your user base and easily identify sales opportunities:
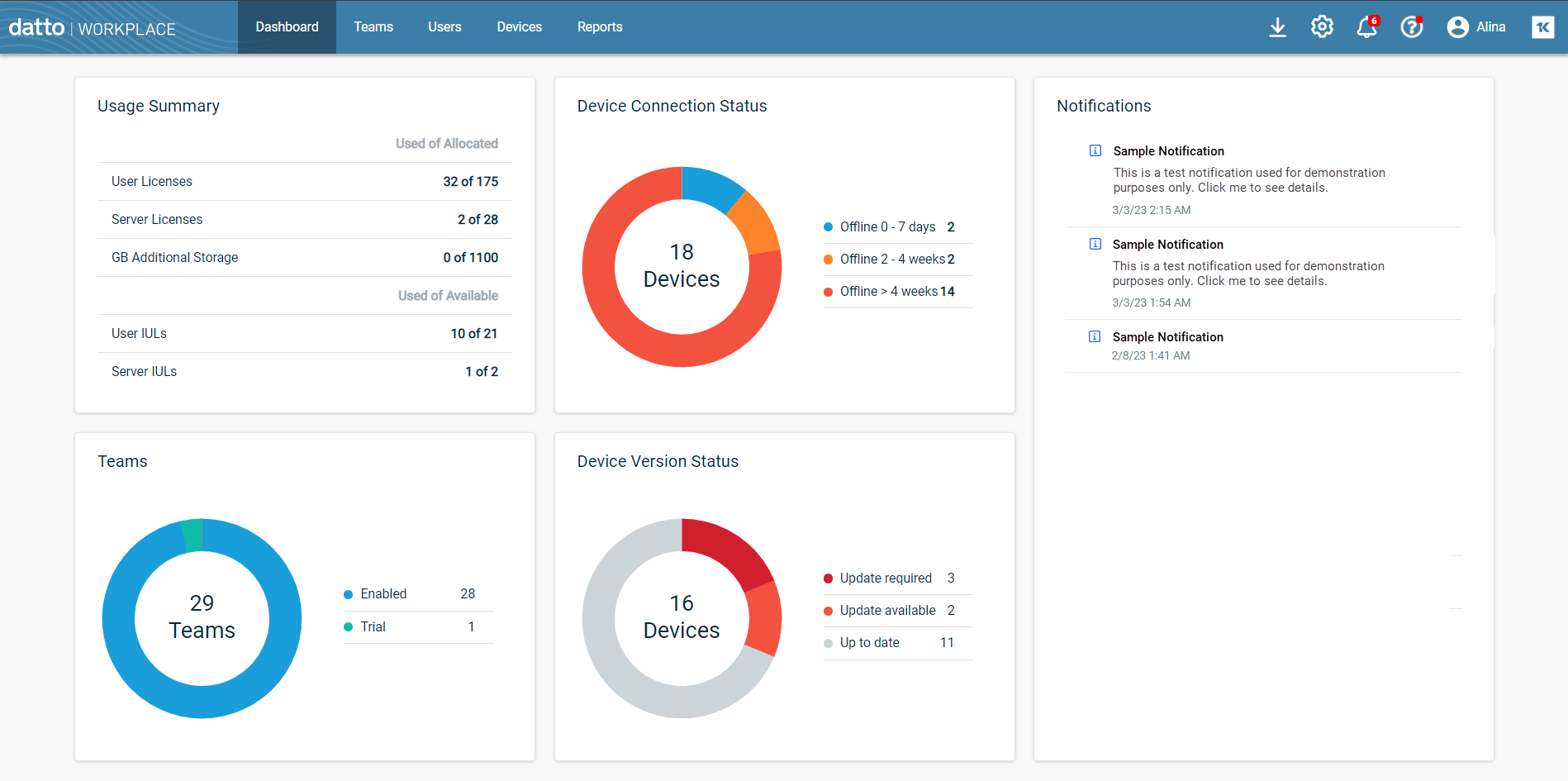
Available Dashboard Widgets
Some widgets on your dashboard allow you to drill into more detailed information, while others allow you to sort the data provided.
The following dashboard widgets are available:
All Teams

This widget displays a total count of all your teams, including all active and inactive client teams, as well as all active, inactive, and expired trial teams.
The chart is color-coded to provide a visual representation of each group. If there are no teams in a group, the group will not appear on the chart legend. For example, if you have no inactive teams, "Inactive" will not display.
To view a filtered list of all teams of a particular type, just click on a legend label :
Trial Teams

This widget displays a total count of all your trial teams, including all active, inactive, and expired trial teams.
The chart is color-coded to provide a visual representation of each group. If there are no teams in a group, the group will not appear on the chart legend. For example, if you have no expired trial teams, "Expired" will not display.
To view a filtered list of all teams of a particular type, just click on a legend label.
Client Teams Summary

This summary chart displays the following information about your client teams:
- Number of active teams
- Number of licenses
- Total GB of included storage
- Total GB of additional storage
Storage
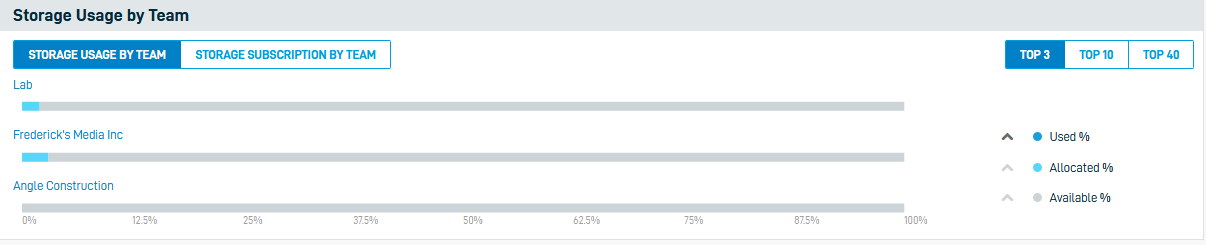
This widget includes two bar charts, one for Storage Usage by Team, and one for Storage Subscription by Team.
The Storage Usage by Team chart is particularly useful in tracking which teams are approaching their storage limit and might welcome the opportunity to purchase more storage. You can also see which teams have not yet fully allocated their storage and proactively support them in managing their storage quota.
Here's how to use the storage charts:
- To toggle between the Storage Usage by Team and Storage Subscription by Team views, click the corresponding title:
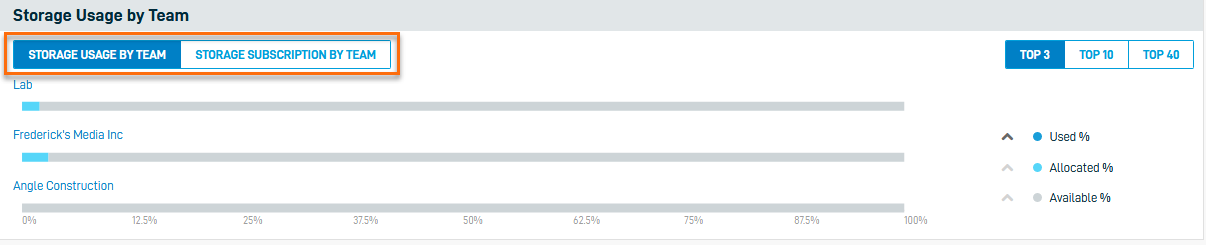
- To sort the teams in ascending order, click the label by which you wish to sort. To sort in descending order, click the label again.
The arrow next to the label will indicate if you are sorting in ascending or descending order:
You may sort the Storage Usage by Team chart by:- Used %
- Allocated %
- Available % of storage
You may sort the Storage Subscription by Team chart by:
- Included GB
- Additional GB
- To change the view between Top 4, Top 10, or Top 40 teams according to your sort selections, click the corresponding button:

NOTE You will only see the selectors for Top 10 or Top 40 if you currently have that many teams.
IUL Team Summary
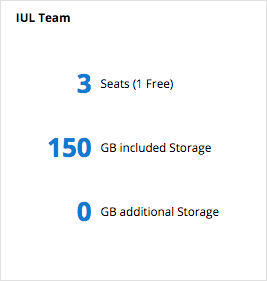
This summary chart displays the following information about your Internal Usage License (IUL) team:
- Number of licenses (number of free licenses appears in parentheses)
- Total GB of included storage
- Total GB of additional storage



