SECURITY Full Access and Team Access
NAVIGATION
NOTE This page is only available to teams on metered Workplace plans. Backup is not available for Unlimited plans.
On the Backup Exclusions page, you'll control the extensions, folder paths, and file paths that are excluded from backups. Files types and paths that are excluded will not be backed up for any users on your team.
We've already selected, by default, the file types and paths that we recommend excluding in order to avoid unnecessary use of storage and bandwidth. These exclusion lists are customized for both Mac and Windows operating systems.
While you may wish to add more file extensions to your exclusion lists, we recommend that you think carefully before clearing the default extension exclusions, as they have been selected to ensure maximum backup efficiency.
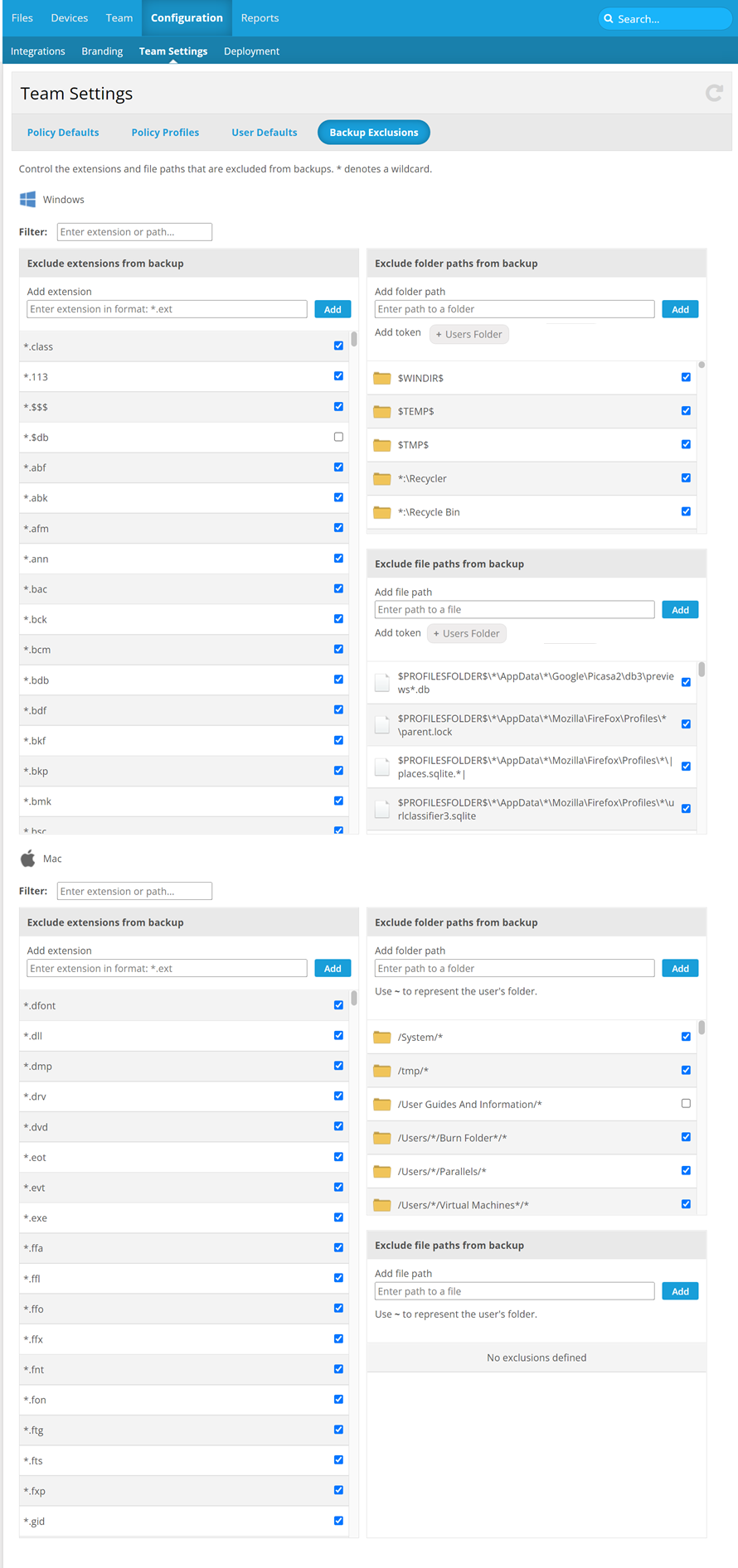
How to...
-
Scroll to the exclusion list for the appropriate operating system.
-
In the Filter field, enter a complete or partial file extension or path. The list immediately below the Filter field will update automatically as you type.
-
Scroll to the exclusion list for the appropriate operating system.
-
Use the Filter an exclusion list function, or scroll to the extension or path you wish to include or exclude.
-
If you wish to allow an extension or path to be backed up, clear the check box associated with that item. If you wish to exclude the item from backups, select the check box.
NOTE Extensions that you or another user have added to the list are not equipped with a check box. To remove an extension that you have added from the exclusions list, click the X next to the extension.
NOTE You cannot remove default items on the extension or path lists, but you can allow backup of a default item by clearing the associated check box.
-
Click the Save button.
-
Scroll to the exclusion list for the appropriate operating system.
-
If you have determined that a file type you wish to exclude is not on the list, enter the file type extension in the Add Extension field in *.xxx format.
NOTE You must enter a valid file extension.
-
Click the Add button. The extension will be added to the list.
NOTE If you have made an error and wish to remove the extension before saving, click the X next to the extension on the exclusion list and return to step 1.
-
Click the Save button.
-
Confirm your addition in the Confirm Changes popup window.
-
Scroll to the exclusion list for the appropriate operating system.
-
Go to the Exclude folder paths from backup exclusion list or the Exclude file paths from backup exclusion list.
-
In the field at the top of the list, you may enter a path manually. In path fields, * is a wildcard. You may use an * in paths to include all items at that level.
-
For Mac, use ~ to represent the user's folder.
-
For Windows, you may use the +Users Folder button to quickly enter the beginning of the path you wish to exclude.
-
NOTE The +Users Folder button automatically enters the correct syntax for the path C:\Users. In addition, using this token guarantees that Workplace will be able to find this path, even if you've moved your Users folders someplace else, even to a different drive.
IMPORTANT Unless you wish to exclude the entirety of the folders from backup, you must further refine your path.
-
Click Add.



