SECURITY All users (Two-factor authentication will be required for some users)
NAVIGATION Go to Workplace Online
All users are required to log in to Workplace Online with a username and password. Depending on how your team administrator has configured your account, you may be required to use two-factor authentication.
NOTE If Single Sign-On is enabled for you, refer to Single sign-on integration guide.
How to...
- Go to workplace.datto.com to open the login page:
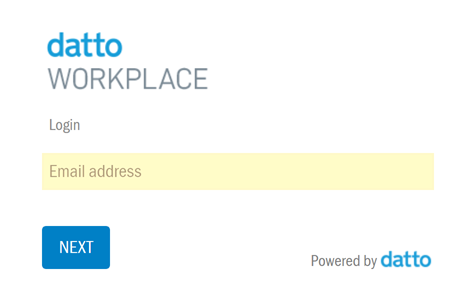
- Enter you username.
- Click Next. You will only see the Login with Single Sign On option if SSO is enabled for you. For more information, please refer to Single sign-on integration guide.
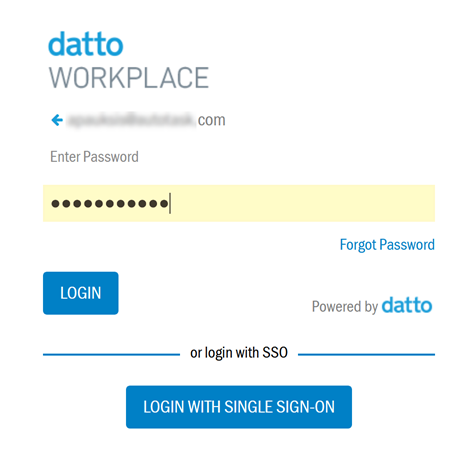
NOTE If you did not enter the correct username in the previous window, just click the  icon next to your username to go back and enter another.
icon next to your username to go back and enter another.
- Enter your password.
- Click Login.
NOTE If you are required to use two-factor authentication, please see Set up two-factor authentication the first time and Log in with two-factor authentication.
- Click Login.
Follow the instructions below to reset your own password. You can also contact your team administrator, who can reset your password or, if the Active Directory integration is enabled, verify that your Active Directory account is active.
- Go to workplace.datto.com to open the login page:
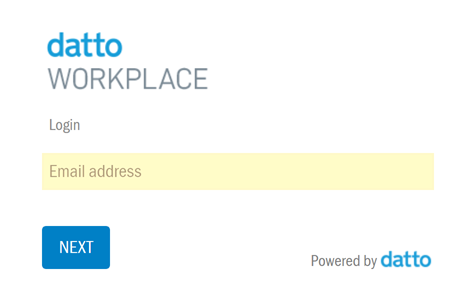
- Enter you username.
- Click Next.
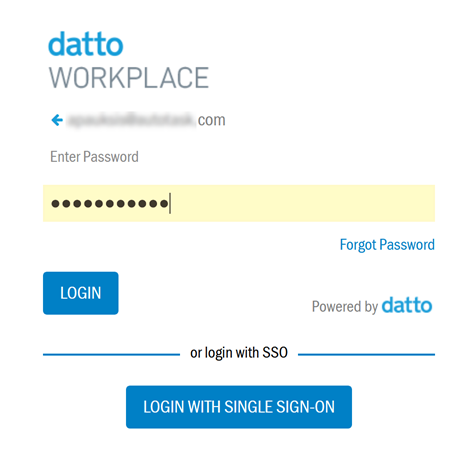
- Click the Forgot Password link. The following page will display:
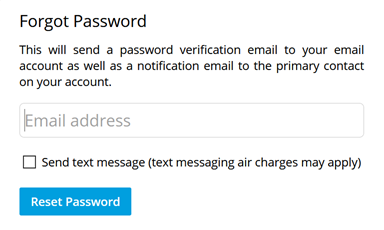
- Enter your email address.
- Optionally, select the Send text message (text messaging air charges may apply) check box.
- Click Reset Password. This will send a password verification email to your email account as well as a notification email to the primary contact on your account.
- Complete steps 1-5 in the Log in instructions. This will open the Two-Factor Authentication Setup page:
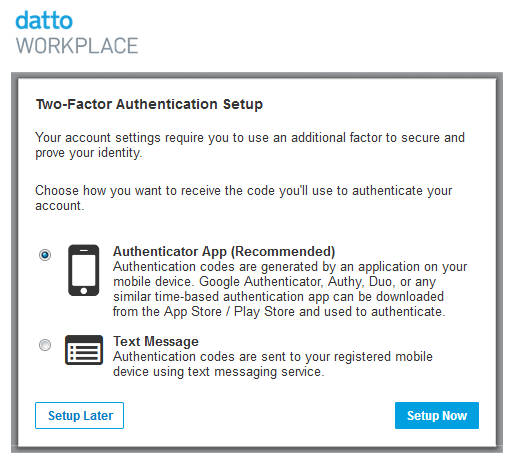
- Select a radio button to select your authentication method.
IMPORTANT Authenticator App is the setting we recommend. Google Authenticator, Authy, Duo, or any similar time-based authentication app can be downloaded from the App Store / Play Store and used to authenticate.
- Click Setup Now.
- Depending on the method you've selected, you will either be prompted to enter a phone number in order to receive a text message, or you will be given instructions for downloading and using Google Authenticator for your Workplace Online login.
- Complete the steps in the Log in with two-factor authentication instructions, below.
- Complete steps 1-5 of the Log in instructions. If you haven't set up two-factor authentication, refer to Set up two-factor authentication the first time. If you have already set it up, you'll see the Two-Factor Authentication page:
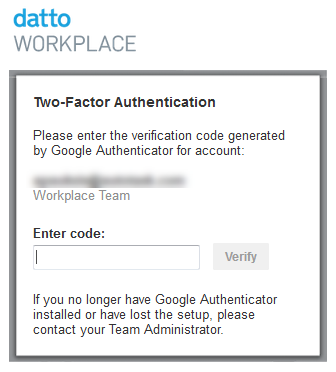
- Enter the code generated by Google Authenticator or sent to you via text message (depending on your Two-factor authentication settings.)
- Click Verify.
TIP Once you have logged in, if you wish to change your two-factor authentication settings, refer to Two-factor authentication.
Click the Download button on the panel displayed under the Login panel.



