SECURITY All users
NAVIGATION Workplace Online > Click your name (My Account) > My Settings > Personal Information
This page allows you to control your personal settings, including your contact information, country, time zone, and photo. You can also change your password from this page.

How to...
- Click the Edit Photo link. This will open the Update Photo popup:
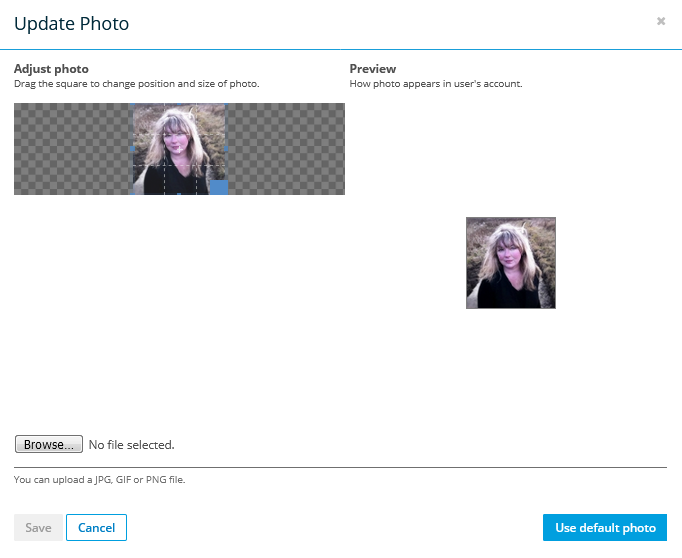
- To adjust the cropping of the photo, use the blue box to adjust the crop area and skip to step 6.
- To upload to photo, click Browse.
- Navigate to and select the image file you wish to use.
- Use the blue square on the image to adjust cropping. A preview appears on the right.
-
Click Save.
TIP To revert to the system default image, click the Use default photo button.
NOTE If Active Directory integration in enabled, you will not be able to amend these fields. Refer Active Directory integration guide.
- Edit your name, email address, and/or phone number.
NOTE Remember to select the appropriate country code for your phone number from the list.
- Click Update.
- To edit your country, time zone, and/or regional settings, make selections from the dropdown lists.
- Click Update.
- If you want to receive Workplace notifications via text message, select the Allow Workplace to send you Text message notifications check box.
- To stop receiving text messages from Workplace, clear the check box.
- Click Update.
NOTE If Active Directory integration in enabled, you will not be able to change your password. Refer Active Directory integration guide.
- Click the Change Password. This will open the Change Password popup:

- Enter your current password.
- Enter your new password. Password strength requirements depend on the policy profile assigned to you by your administrator. Refer to Policy Profiles.
TIP If your password does not meet the password strength requirements, a red X and a message will display. The strength meter will indicate how secure your password is.
- Re-enter your new password to confirm it.
TIP If the passwords you have entered do not match a red X displays next to the Confirm Password field and the Change Password button remains disabled.
- Click the Change Password button.
NOTE To close this popup without changing your password, click Cancel.
NOTE Only available if 2FA is required for you. For more information, please refer to Two-factor authentication.
- Click the Reset 2FA button. This will open a confirmation popup:
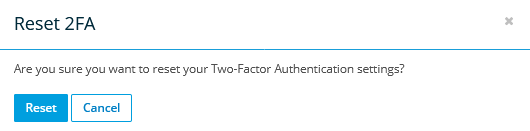
- Click Reset to confirm.



