SECURITY Full Access privileges in Workplace Manager
The user who creates the integration must have the following minimum permissions in ConnectWise:
| Security Module | Add | Edit | Delete | Inquire |
|---|---|---|---|---|
| Company Maintenance | All | All | All | All |
| Contacts | All | All | All | All |
| Agreements | All | All | All | All |
| Product Catalog | All | All | All | All |
| Member Maintenance | None | None | None | All |
| My Account | All | All | All | All |
Datto Workplace partners have the option to integrate ConnectWise and Datto Workplace Manager.
Billing details are synced from Workplace Manager to ConnectWise automatically, and can be approved, posted, and invoiced as recurring services. The integration makes selling cloud backup services to your customers and billing for them virtually effortless.
- Log into ConnectWise.
- Go to System > Members.
- On the Regular tab select the Admin user you'll use to create the integration.
- Click the API Keys tab.
- Click the + icon.
- Enter a description.
- Click the Save icon. The Member API Public Key and Member API Private Key will be generated. Please copy or make a note of these keys for use in the next process, Step 2: Set up the integration in Workplace, below.
SECURITY You must have Full Access permissions in Workplace Manager.
- Log into Workplace Manager.
-
Go to your Settings menu and select Integration Center.
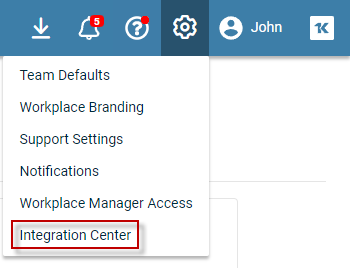
-
Click Connect on the Connectwise Billing Integration card.
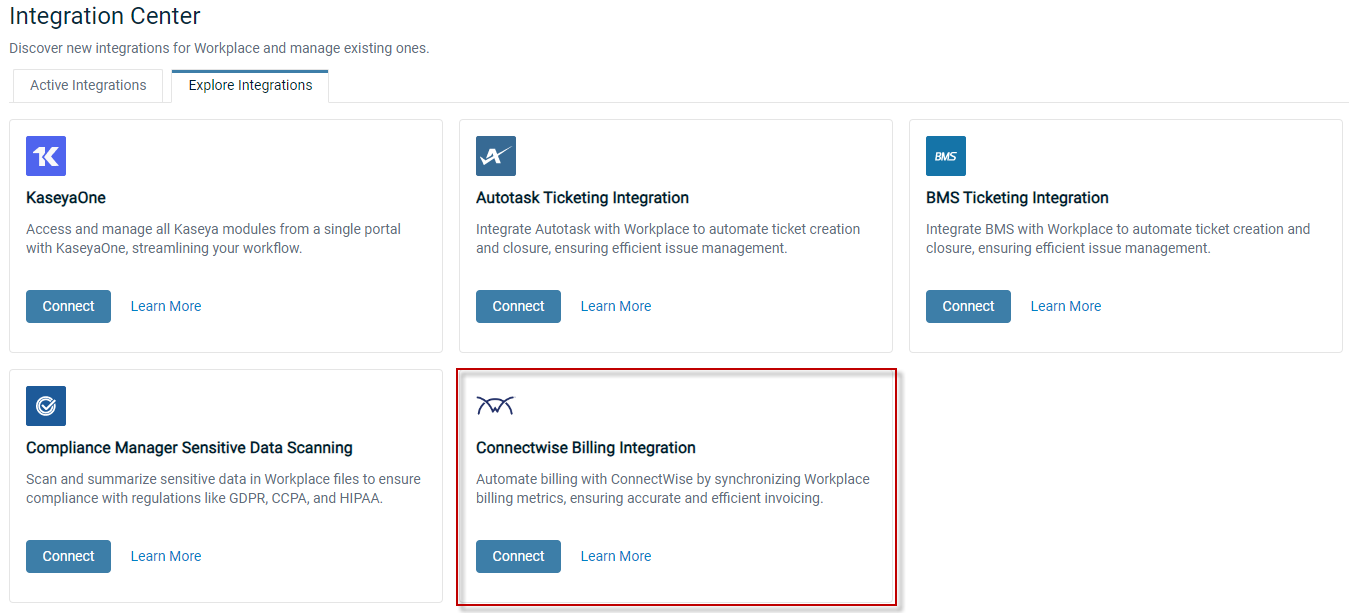
- Click Manage ConnectWise Connection.

- This will launch the Integration Settings
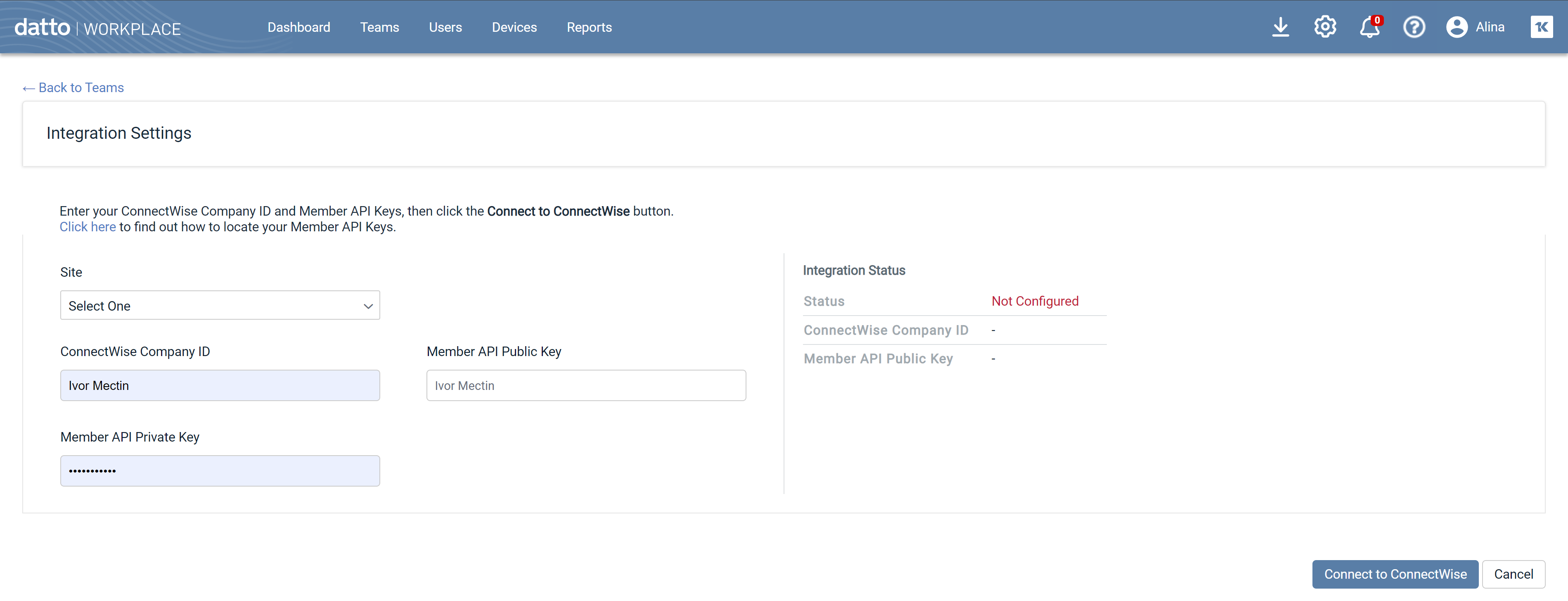
NOTE If you have not already generated your ConnectWise Member API Keys as described in Step 1: Generate your API keys in ConnectWise, use the Click here link to open ConnectWise.
- Enter your ConnectWise Company ID.
- Enter the Member API Public Key and Member API Private Key you generated during the Step 1: Generate your API keys in ConnectWise process.
- Click Connect to ConnectWise. A page listing all services associated with Datto Workplace:
- Click Setup.
- Select the appropriate values in the Product Setup area.
- Make any necessary adjustments to the values in the Product ID column. These names must be unique.
- For each service, enter the Unit Cost and Unit Price that will be the default cost or price in ConnectWise.
- Click Synchronize Plans.
Congratulations! Your Workplace/ConnectWise integration is enabled, and you can now link your Workplace Teams to ConnectWise companies. To learn how, please refer to Map a Workplace team to ConnectWise.
- Log into Workplace Manager.
- Go to
 > ConnectWise Integration.
> ConnectWise Integration. - Click Manage ConnectWise Connection.
- Click the Reset Integration button.
- Confirm the reset in the resulting popup window.



