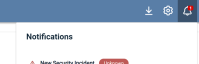SECURITY All users
NAVIGATION Dashboard
The "widgets" on this page provide an overview of your teams, while the Notifications section keeps you apprised of events that may require your attention.
This information allows you to proactively manage, configure, and support your customers.
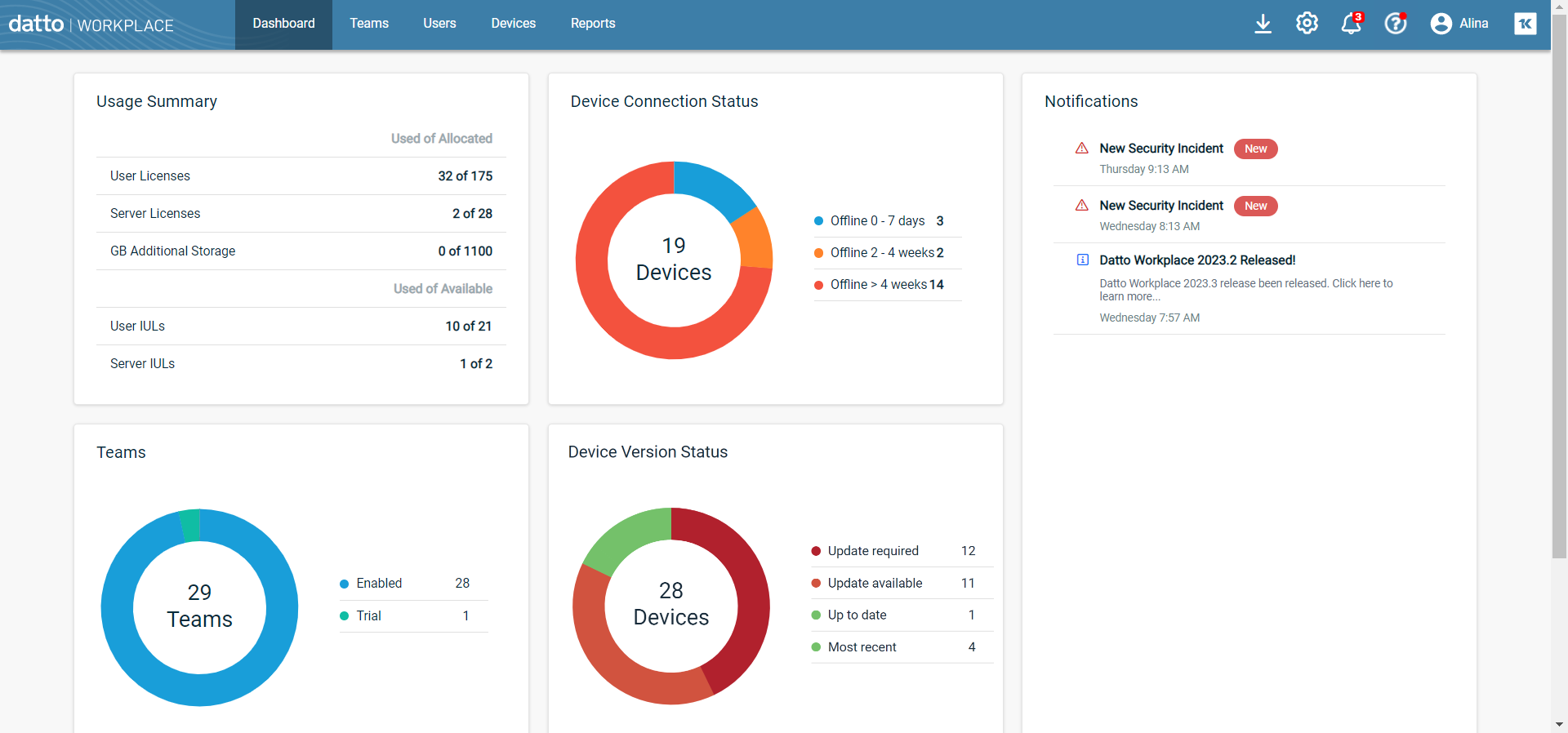
Some widgets on your dashboard allow you to drill into more detailed information, while others allow you to sort the data provided.
The following dashboard widgets are available:
Usage Summary
This widget allows you to easily see how many of the licenses and storage that you have allocated to your teams (including IULs) are in use. With these insights, you can amend allocated licenses and reduce the need for additional storage.
The following information displays:
Used of Allocated
- User Licenses X (used) of X (allocated)
This section allows you to easily see how many user licenses your customers are actually using vs. how many you have made available to them. - Server Licenses X (used) of X (allocated)
This section allows you to easily see how many server licenses your customers are actually using vs. how many you have made available to them. - GB Additional Storage X (used) of X (allocated)
Here, you can see how much of the additional storage allocated to teams is actually being used. The first value will only begin to increment when a team has consumed all their included storage (the storage amount that comes with each license). This value includes storage allocated to IUL teams.
Used of Available
NOTE Once all available IULs (internal user licenses) are used, any additional licenses will be added to the license section above, just as if the team were not an IUL team. This area only displays if one or more IULs are available.
- User IULs X (used) of X (available)
Although IUL are of no cost to you, this metric shows you how many user IULs are used and how many are available to you. - Server IULs X (used) of X (available)
Although IUL are of no cost to you, this metric shows you how many server IULs are used and how many are available to you.
Device Connection Status
This widget displays a total count of all your devices, including all devices, grouped by connection status, which may be Online, or Offline for a specific time period.
The chart is color-coded to provide a visual representation of each group. If there are no devices in a group, the group will not appear on the chart legend. For example, if you have no online devices, "Online" will not display.
Teams
This widget displays a total count of all your teams, including all active and inactive client teams, as well as all active, disabled, trial, and expired trial teams.
The chart is color-coded to provide a visual representation of each group. If there are no teams in a group, the group will not appear on the chart legend. For example, if you have no inactive teams, "Inactive" will not display.
Device Version Status
This widget makes it easy to see which devices require an update to a newer version of Workplace.
All devices are represented here, broken into four groups: Update required, Update available, Up to date, and Most recent. Click a number to view a filtered list of devices.
TIP If you wish to update a device, please refer to Silent installation and/or Integrate with Datto RMM.
Notifications
It's absolutely vital that you stay informed of customer team events and service changes that might impact their Workplace experience or yours. The Notifications area provides summaries of alert notifications for critical events and informational notifications like release announcements. Just click a notification summary to open it.
The notification indicator  at the top of your screen shows the number of unread notifications you have and also gives you access to your notification list. Just click the notification icon to view a dropdown list of your notifications:
at the top of your screen shows the number of unread notifications you have and also gives you access to your notification list. Just click the notification icon to view a dropdown list of your notifications:
How to...
- Click on a label, chart segment, or number to view a filtered list of all teams of that type:
-
Whether you're viewing notification summaries on the dashboard or on your notification icon list, just click a notification to open it.
-
The notification popup window will offer context-appropriate options:
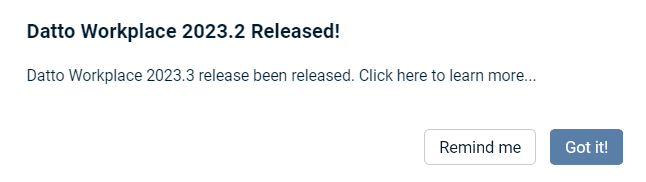
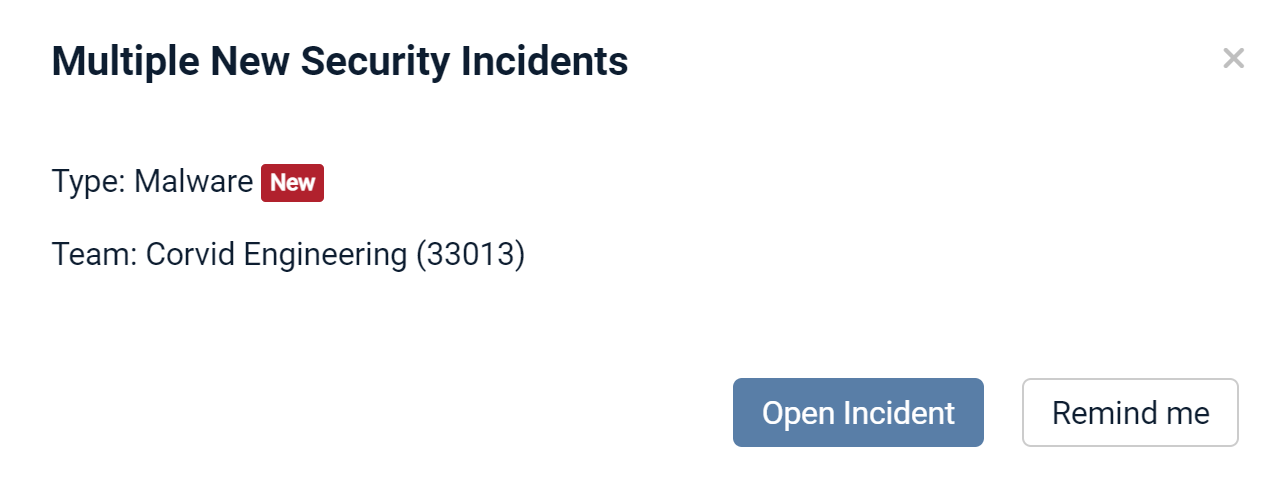
-
For informational alerts, you can choose to be reminded again, or you can click Got it! to dismiss the notification. For potentially critical notifications like security incidents or malware alerts, you can choose the Remind Me option or open the incident.