QUESTION
The icons that indicate that my items have synced to Workplace aren't appearing, or are displaying as a gray X in Windows Explorer. How do I get them to appear?
ANSWER Please follow the steps provided below to resolve the issue.
Microsoft Windows has a limitation of 15 active "overlay icons". If other services/software utilize this Windows system service, this can stop the Workplace sync icons from displaying.
IMPORTANT It is expected behavior that sync status icons do not show on network drives!
If you are experiencing this issue, begin with these steps to change the Windows icon overlay settings:
- Press Windows key + R to open the Run window.
- Enter regedit
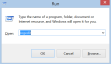
- Click OK.
-
Navigate to the following registry key:
HKEY > LOCAL_MACHINE > SOFTWARE > Microsoft >Windows > CurrentVersion > Explorer > ShellIconOverlayIdentifiers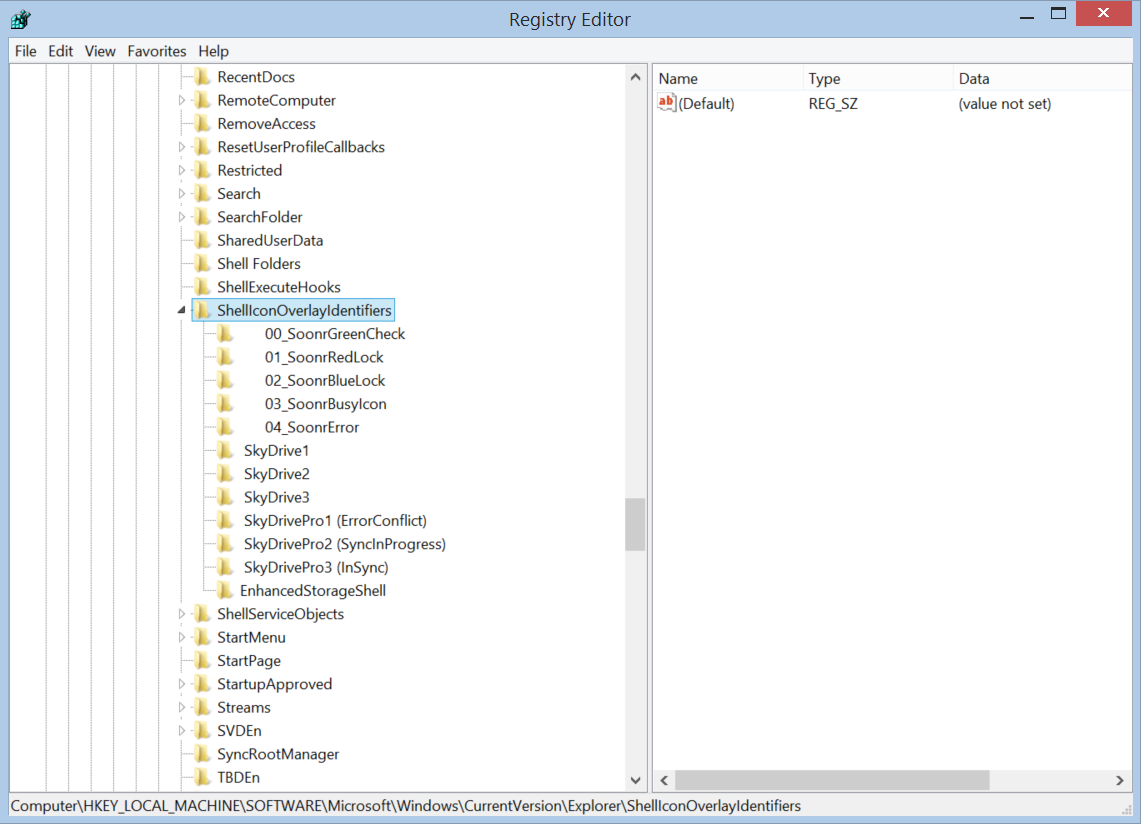
- Now you'll amend the registry entries. Only the first 15 keys are displayed - the Workplace overlays will be displayed if they are amongst the first 15 keys in this structure. If the Workplace overlays are not amongst the first 15, you have to delete or deprioritize some of the other applications' overlays for the Workplace sync icons to be displayed.
IMPORTANT Making amendments can impact other services and software. Proceed with caution and only after understanding the function of each key!
- Individual keys can be deleted by right-clicking on the desired key and selecting Delete. Alternatively, you can rename the keys by right-clicking on the desired key and clicking Rename - by placing a Z at the beginning of the name, the key will be moved to the end of the alphabetically sorted list.
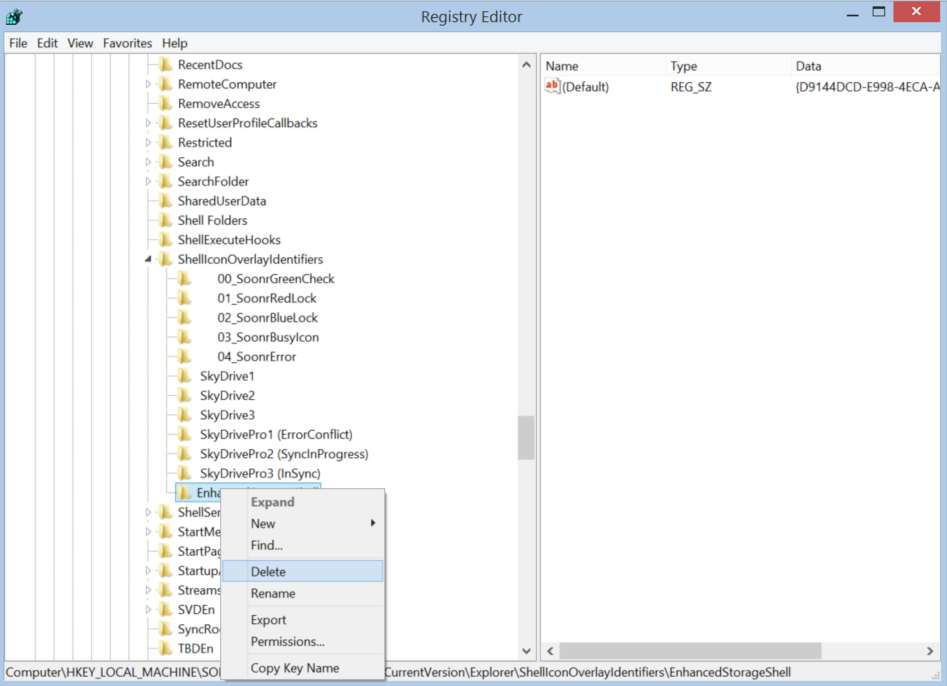
- Restart your computer.
If executing the process above does not resolve the issue, please proceed with the following steps:
- Open a command prompt as an administrator and run following command line:
C:
CD C:\Program Files (x86)\Datto\Workplace
Workplace.exe registerComponents
- Restart the windows explorer.exe as follows:
- Launch Task Manager (ctrl + alt + delete on your keyboard > click the Open Task Manager button).
- Click the Processes tab.
- Select the explorer.exe process.
- Click the End Process button.
- Run the explorer.exe process again by opening a File Explorer window (Windows button + E), or navigating to your projects on your local drive.



