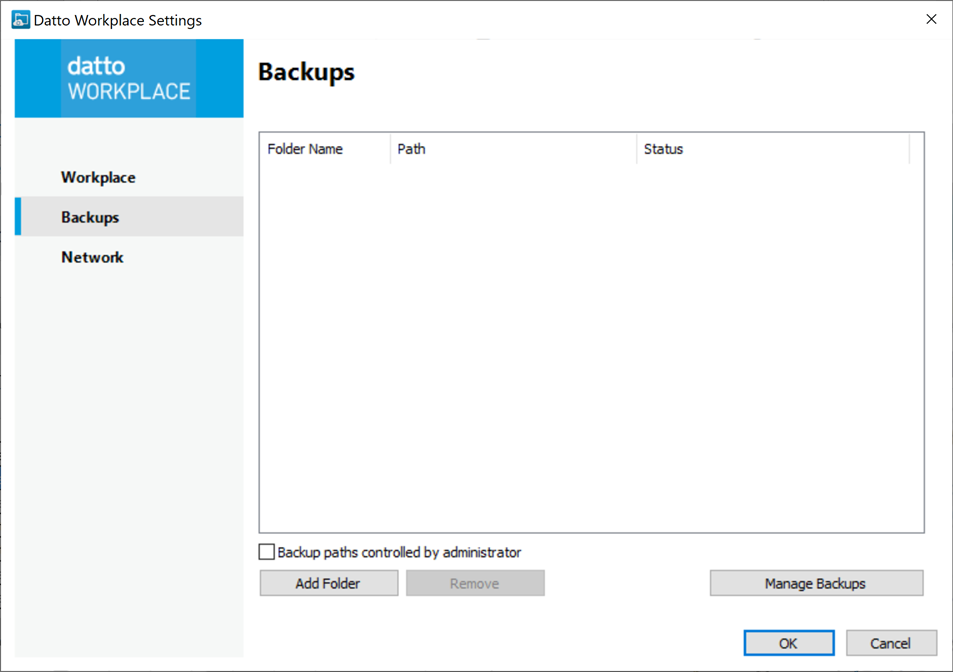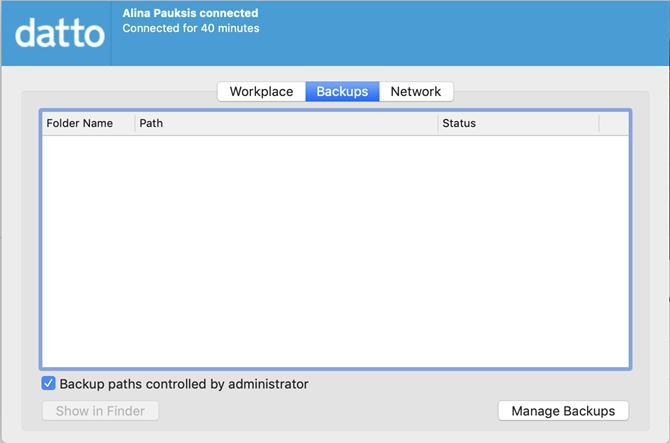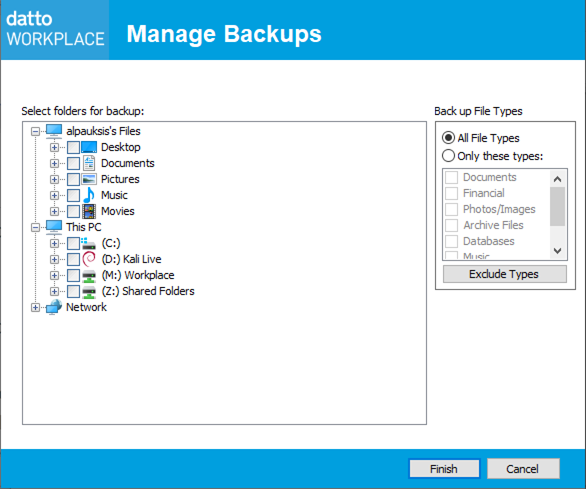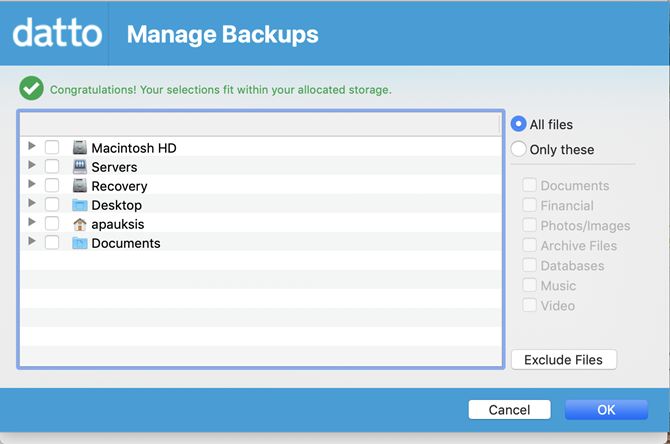IMPORTANT The documentation immediately below pertains to Workplace for Windows and Mac v10. If you haven't upgraded yet, just jump to the Workplace Desktop v8 documentation farther down this page. Not sure which version you have? Click here.
Workplace for Windows and Mac v10
SECURITY users with Allow Backup enabled via policy profile.
NAVIGATION Taskbar/menu bar > ![]() >
> ![]() > Settings... > Backups tab
> Settings... > Backups tab
NOTE This tab is only available for teams with metered Workplace plans.
In addition to the core functionality of Workplace as a file sync and collaboration service, Workplace can also be used to back up data on your computer if your team has a metered Workplace plan. Backups ensure that your data is safe from loss. Should your machine break or get stolen, you will always have the backups available to restore your data.
For more information, please refer to How backups work.
Unlike Workplace sync functions, backups are not shared. Use backups to ensure that files you don't want to share are safe, and that you can access them whenever you need them.
NOTE The Workplace backup feature is intended only for backing up personal files, items you don't intend to share, and files types we don’t recommend syncing (refer to File types that should not be synced to Workplace).
SECURITY If the Backup Folders policy is enabled for you, the Backup paths controlled by administrator check box on this tab will be selected by default upon installation, but you may clear the check box to customize the folders you wish to back up. If you select the check box again, only paths designated in this policy will be backed up. For more information about the Backup Folders policy, refer to Select Policies.
NOTE Backup functionality is not available to teams on unlimited storage plans.
How to...
- In you taskbar/menu bar, click the
 icon.
icon. - Click the
 icon and select Settings....
icon and select Settings.... - Click the Backups tab:
| Windows | Mac |
|---|---|
|
|
|
- Click the Manage Backups button.
| Windows | Mac |
|---|---|
|
|
|
-
Use the file selector to locate and select the folders and files to back up.
-
To back up only certain file types, click Only these types, then select the check boxes associated with the file types to be backed up.
-
To exclude certain files or file types, click Exclude Types, then specify files to exclude. Specific files can be excluded or file extensions can be specified for exclusion.
TIP For a list of file extensions and the applications they belong to, refer to Specify file types to back up.
-
Confirm that your backup selections fit within your allocated storage quota.
-
Click Finish (Windows) or OK (Mac) to save your changes and begin the backup. A progress bar will display.
If the backup fails, Workplace will send a list of the failed files to the server and the server will decide which files to request. If the Workplace app cannot reach the file for whatever reason (most commonly, the file is in use), the server will create a push list and instruct the Workplace app to send the file when it becomes available and the backup status will change to Pending Files. If the file does not become available and complete backing up within 7 days, the owner of the file is notified by email. The owner will get emails weekly thereafter either until the file is backed up, until the owner selects the ignore option in the notification email, or the file is added to the exclusion list via the Device Detail page.
Workplace Desktop v8
SECURITY Users with Allow Backup enabled via policy profile.
NAVIGATION Windows taskbar > ![]() > Preferences... > Preferences button > Backup tab
> Preferences... > Preferences button > Backup tab
NAVIGATION Mac menu bar > ![]() > Preferences... > Backup tab
> Preferences... > Backup tab
NOTE This tab is only available for teams with metered Workplace plans.
In addition to the core functionality of Workplace as a file sync and collaboration service, Workplace can also be used to back up data on your computer if your team has a metered Workplace plan. Backups ensure that your data is safe from loss. Should your machine break or get stolen, you will always have the backups available to restore your data.
For more information, please refer to How backups work.
Unlike Workplace sync functions, backups are not shared. Use backups to ensure that files you don't want to share are safe, and that you can access them whenever you need them.
NOTE The Workplace backup feature is intended only for backing up personal files, items you don't intend to share, and files types we don’t recommend syncing (refer to File types that should not be synced to Workplace).
SECURITY If the Backup Folders policy is enabled for you, the Backup paths controlled by administrator check box on this tab will be selected by default upon installation, but you may clear the check box to customize the folders you wish to back up. If you select the check box again, only paths designated in this policy will be backed up. For more information about the Backup Folders policy, refer to Select Policies.
SECURITY Backup functionality is not available to teams on unlimited storage plans.
How to...
- Click the
 icon in your taskbar.
icon in your taskbar. - In the menu, select Preferences... > Preferences button > Backups Tab > Manage Backups.
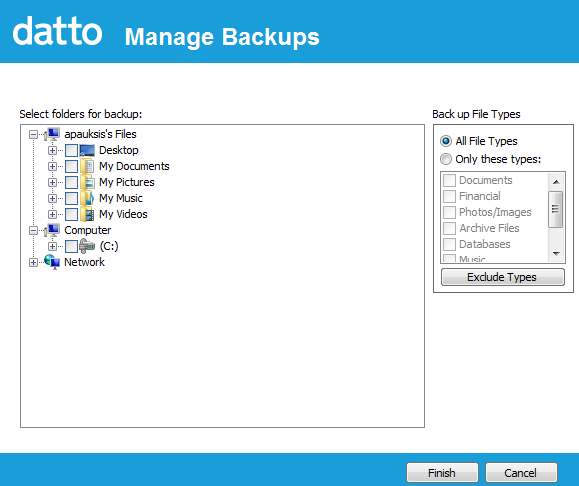
-
Use the file selector to locate and select the folders and files to back up.
-
To back up only certain file types, click Only these types, then select the check boxes associated with the file types to be backed up.
-
To exclude certain files or file types, click Exclude Types, then specify files to exclude. Specific files can be excluded or file extensions can be specified for exclusion.
TIP For a list of file extensions and the applications they belong to, refer to Specify file types to back up.
-
Confirm that your backup selections fit within your allocated storage quota.
-
Click Finish to save your changes and begin the backup. A progress bar will display.
- Click the
 icon in the menu bar.
icon in the menu bar. - Select Preferences... and then click on the backup tab.
-
Upon first launch, the Manage Backups pane will display by default:
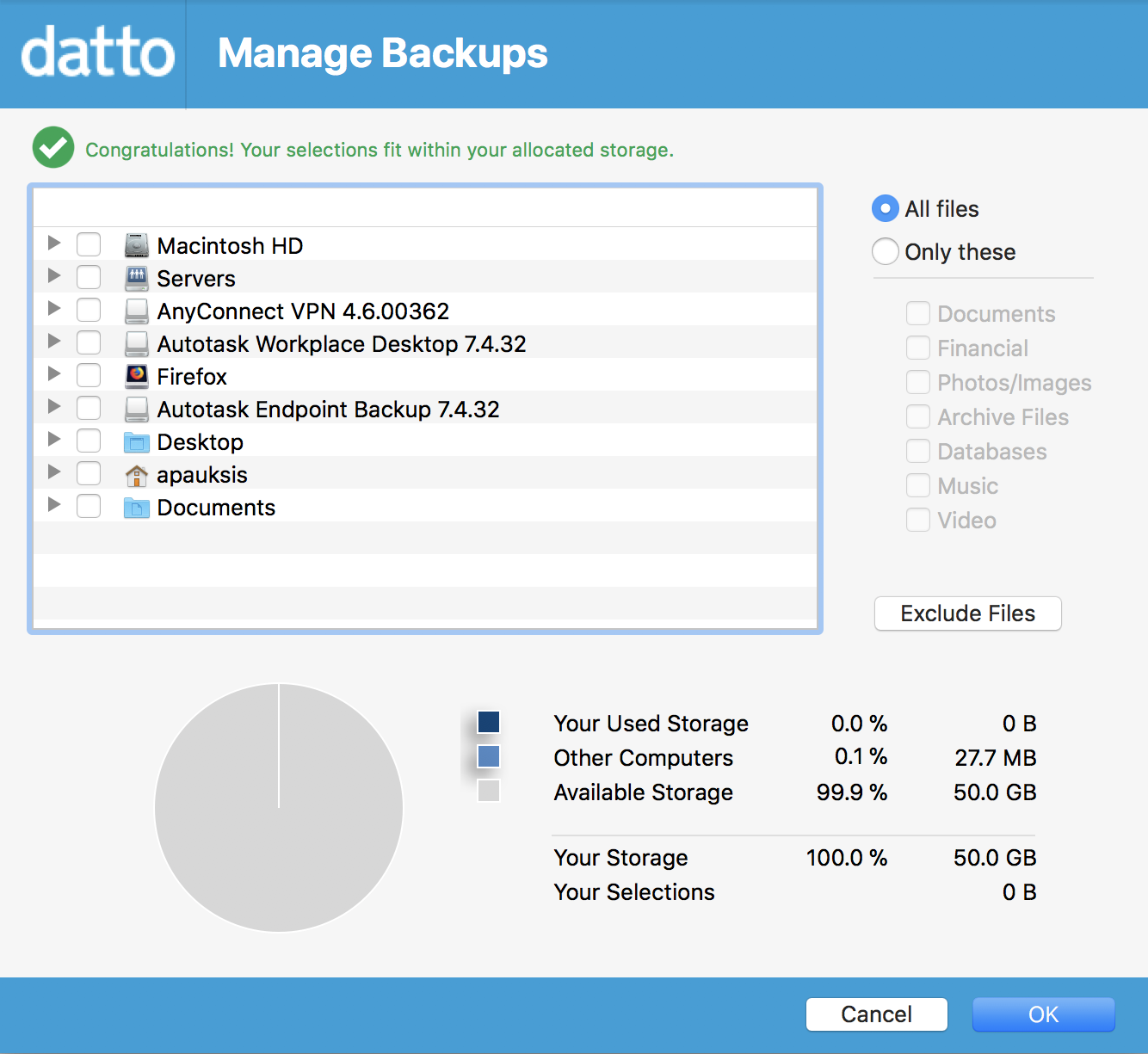
-
If it does not display, click Manage Backups.
-
Use the file selector to locate and select the folders and files to back up.
-
To back up only certain file types, click Only these types, then select the check boxes associated with the file types to be backed up.
-
To exclude certain files or file types, click Exclude Types, then specify files to exclude. Specific files can be excluded or file extensions can be specified for exclusion.
TIP For a list of file extensions and the applications they belong to, refer to Specify file types to back up.
-
Confirm that your backup selections fit within your allocated storage quota.
-
Click OK to save your changes and begin the backup.
If the backup fails, Workplace Desktop will send a list of the failed files to the server and the server will decide which files to request. If Workplace Desktop cannot reach the file for whatever reason (most commonly, the file is in use), the server will create a push list and instruct Workplace Desktop to send the file when it becomes available and the backup status will change to Pending Files. If the file does not become available and complete backing up within 7 days, the owner of the file is notified by email. The owner will get emails weekly thereafter either until the file is backed up, until the owner selects the ignore option in the notification email, or the file is added to the exclusion list via the Device Detail page.