SECURITY All users
NAVIGATION Workplace Online > Devices > click device
NAVIGATION Workplace Online > Team > Manage Devices > click device
This page displays detailed information about a device associated with Workplace and provides access to several device-related functions. Users can only access and manage devices associated with them.
NOTE If your device has been quarantined due to a suspected security incident and you have created a backup for one or more devices, the only available function will be Restore. If you have not created a backup, all functions will be disabled until your device has been released from quarantine. Refer to Workplace app Backups tab for more information on creating backups. Refer to Security for more information on quarantined devices.
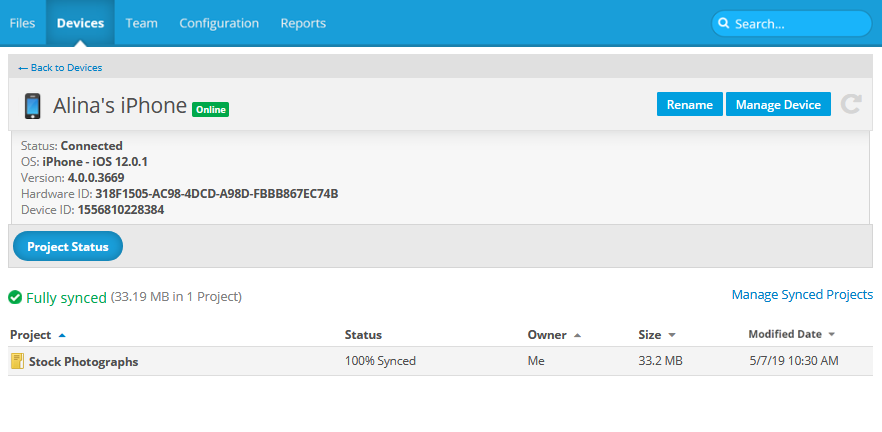
How to...
NOTE This process will rename your device in Workplace Online only. Users can only rename their own devices.
- Open the Device Detail.
- Click Rename. This will open the Rename Device popup window:
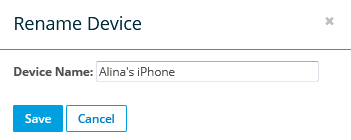
- Enter the new name.
- Click Save.
- Open the Device Detail.
- Click Manage. This will open the Manage Device popup window:
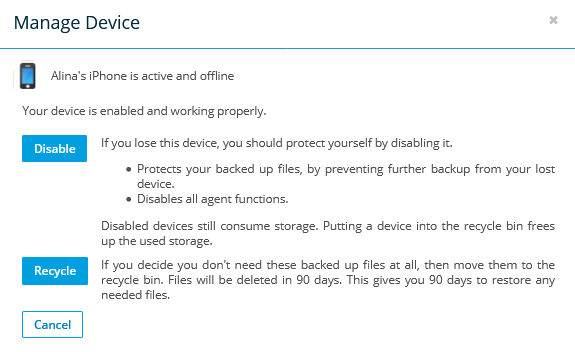
NOTE The options in this popup window will vary, depending on the current status of the device, as follows:
| Device Status | Available Actions | |||
|---|---|---|---|---|
| Rename | Disable | Enable | Recycle | |
| Active |

|
 * * |
 * * |
|
| Disabled |

|
 * * |
||
| Recycled |

|
|||
| Quarantined | ||||
| * Wipe is an additional option when you disable or recycle a device. When a device is wiped, it is also purged. | ||||
IMPORTANT Disabled devices will not be able to connect to the Workplace service until enabled again. If the device is lost or has been stolen, the user should also consider changing their password for security reasons.
- Click Manage.
- Click Disable. This will open the Disable - Lost Device popup window.
- If you want to wipe Workplace data from the device the next time it connects to the service, select the Wipe on connect check box. When a device is wiped, it is also purged.
- Click Disable.
NOTE Files will be deleted from recycled devices in 90 days. You can restore any necessary files during this period.
-
Click Manage.
- Click Recycle. This will open the Recycle Device popup window.
-
If you want to wipe Workplace data from the device the next time it connects to the service, select the Wipe on connect check box. When a device is wiped, it is also purged.
- Click Recycle.
- Click Manage.
- Click Enable.
NOTE This feature is only available if you have created a backup for one or more devices. Refer to Workplace app Backups tab for more information on creating backups.
- Select the device that has the backed-up files you wish to restore.
- Click the Restore button in the top right corner of the page.
- Select the file or folder you wish to restore.
- Click Restore.
- Select the machine to restore the files too, then select Continue.
- Select one of the following options:
- Use Desktop Folder
Downloads the backup to the Desktop folder on the selected device - Use default restore folder
Downloads the backup to the default downloads folder on the selected device - Browse for a different directory
Opens another dialog box, allowing you to specify the download location.
NOTE Depending on the size of the backup, the restore time may range from a few hours to a few days.
SECURITY
NOTE This option is only available when this page is accessed via Team > Manage Devices and the device has been quarantined.
Click the View Security Incident button. This will open the Ransomware Incident details page for the incident.
- Click the Manage Synced Projects link at the top right of the projects grid. The following popup window opens, listing your currently synced projects:
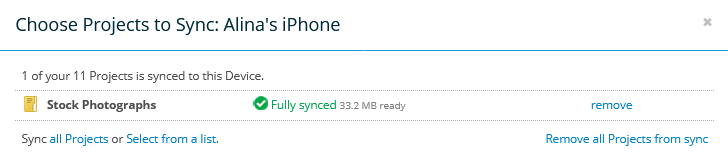
- To sync all projects, click the all Projects link, then click OK in the confirmation popup window to complete the process.
To choose specific projects to sync, click the Select from a list link to expand the popup window, then complete steps 3 and 4.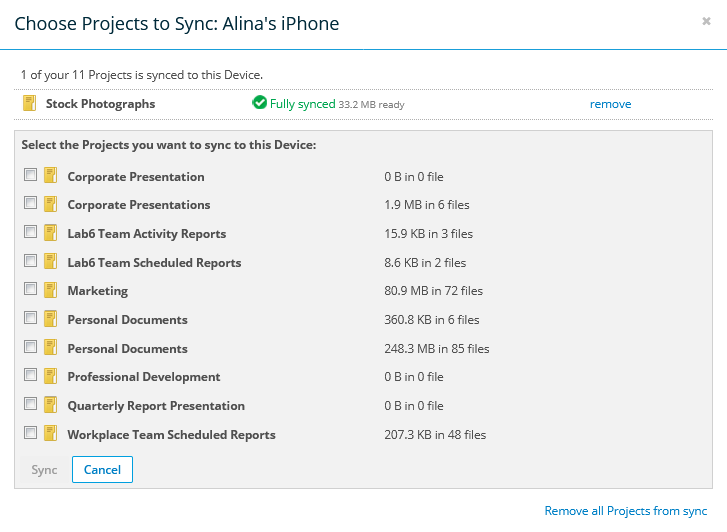
- Select the projects you want to sync to the device.
- Click Sync.
NOTE When you remove projects from sync, files are not removed from the cloud. They are removed only from the device's Workplace folder.
- Click the Manage Synced Projects link at the top right of the projects grid. The following popup window opens, listing your currently synced projects:
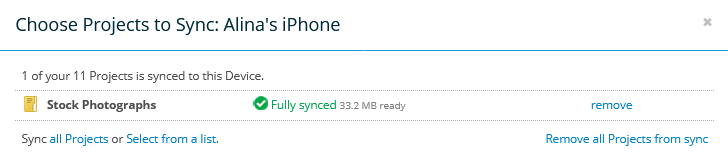
- To remove projects from sync individually, click the remove link next to the project, then click Unsync in the resulting confirmation popup window.
To remove all projects from sync, click the Remove all Projects from sync link, then click OK in the confirmation popup window.