SECURITY Administrator or Super Administrator privileges in Workplace
NAVIGATION Workplace Online > Configuration > Deployment > Configure button
NOTE This feature requires Workplace Desktop 6.0 or later.
This page allows you generate team keys and to configure your preferences for deploying Workplace Desktopto your team.
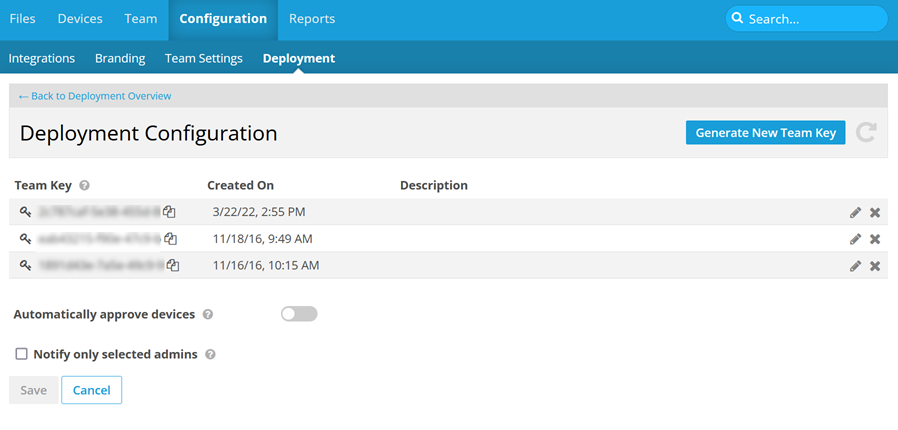
In order to deploy Workplace Desktop to the users on your team, you will either generate a "team key," which will then be used by the system to deploy Workplace Desktop to desktop or laptop devices, or users can install Workplace Desktop with their user credentials.
NOTE The team key can only be used during remote installations. If the team key is not specified during remote installation, the users credentials will be requested upon launch of Workplace Desktop. Local installation will, as always, result in a request for credentials.
Devices bound to Active Directory can be automatically approved by enabling the Automatically Approve Devices option. If this option is disabled, or if the device is not bound to Active Directory, the devices will require manual assignment and approval on the Deployment page.
Once a device is approved, whether automatically or manually, an email will be sent to the user the device is associated with, as the user's approval is also required to complete the remote deployment. When the user clicks Approve in the email, the EULA will be opened in their web browser. Once the EULA is accepted, the device will connect to the Workplace service and start syncing.
How to...
Use the following settings to determine device configuration automation for the team:
| Setting | Definition |
|---|---|
| Automatically approve devices |
Use the toggle to enable or disable this setting. NOTE Even when Mac devices are bound to the Active Directory domain, they will always have to be approved manually. |
| Restrict automatic device approval to specified domains |
This setting is only available if Automatically approve devices is enabled. When this check box is selected, automatic device approval will be restricted to domains specified in the Allowed domain list. |
| Allowed domain list |
This field is only available if the Restrict automatic device approval to specified domains check box is selected. To add a domain, type the domain in the field provided, the click the Add button. Repeat as necessary. To remove a domain, click the X icon next to the domain. IMPORTANT DO NOT forget to click the Save button after making changes. |
| Notify only selected admins | Select this check box to only notify a subset of your administrators when action is required. |
| Select team admins to notify | Type the name or email address of the admin you wish to add, or click the Repeat as necessary to add all admins you wish to notify. |
- Click the Generate new team key button. This will open the Generate New Team Key popup:
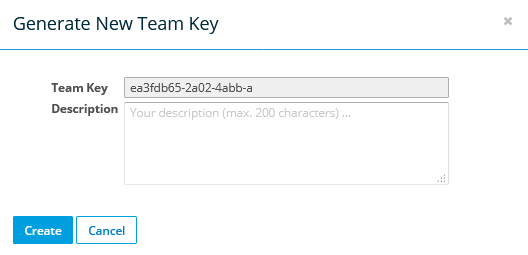
- The team key is system-generated and cannot be edited, but you can add any pertinent notes in the Description field.
- Click Create.
Click a team key. It will be automatically copied to your clipboard.
NOTE The team key itself is system-generated and cannot be edited, but you may edit the team key Description.
- Click the pencil icon corresponding to the team key you wish to edit.
- Make any necessary changes to the Description field.
TIP If you wish to copy the team key to your clipboard now, click the Copy Team Key button to place it on your clipboard.
- Click Update.
NOTE Deleting a team key will not affect devices already configured using that key. It will only prevent devices from being configured with that key in the future.
- Click the X icon corresponding to the team key you wish to delete. This will open the Delete Team Key popup:
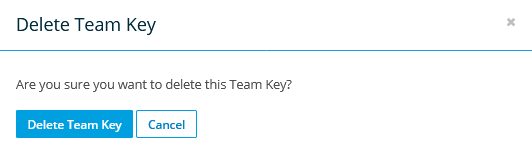
- Click the Delete Team Key button to confirm.