SECURITY Administrator or Super Administrator privileges in Workplace
NAVIGATION Workplace Online > Team > Users > ![]() or right click the user > Edit
or right click the user > Edit
You'll use this page to edit information about your users, send password reset emails to them, reset their two-factor authentication (if applicable), update their user type, and adjust their individual storage allocation. If you want to adjust the storage allocation of more than one user, refer to Manage team storage. The interface for this page will be slightly different, depending on whether this is a metered or unlimited storage team.
| Metered | Unlimited |
|---|---|
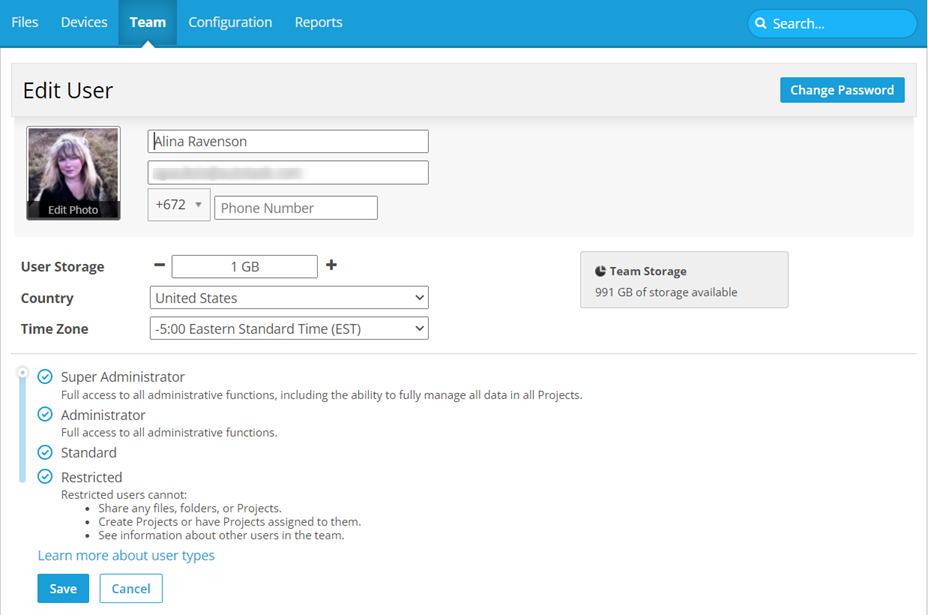
|
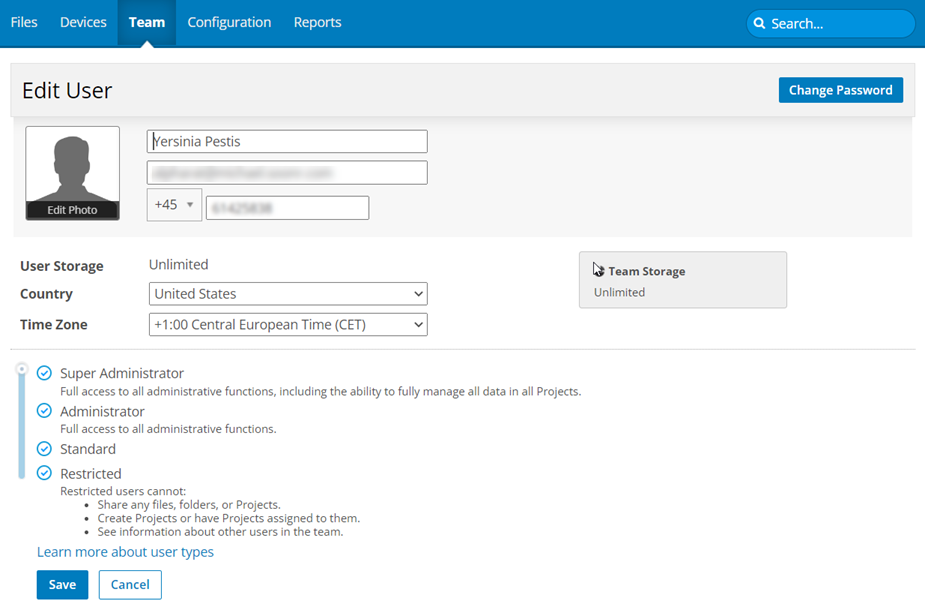
|
How to...
- Update information as necessary. Refer to the table below for all fields and functions:
| Field | Description |
|---|---|
| First Name/Last Name * | Enter the first and last name of the user. |
| Email Address * | Enter the email address of the user. |
| Phone Number * | Select a prefix, if necessary, then enter the user's phone number. |
|
User Storage * |
Use the + and - icons to increase or decrease the amount of storage available to the user, or enter an amount manually. The default value for this field is 2GB. IMPORTANT Any files stored within a project use the storage allocation of the project owner, regardless of who uploads the files. For unlimited plan teams, this field always displays Unlimited and is always disabled. |
| Country * | Select the user's country. |
| Time Zone * | Select the user's time zone. |
| User type | Use the slider to select the appropriate user type. Your selection here will determine what the user can see and do in Workplace. For details, refer to User types. |
- Click Update.
- Click the Edit Photo link. This will open the Update Photo popup window:
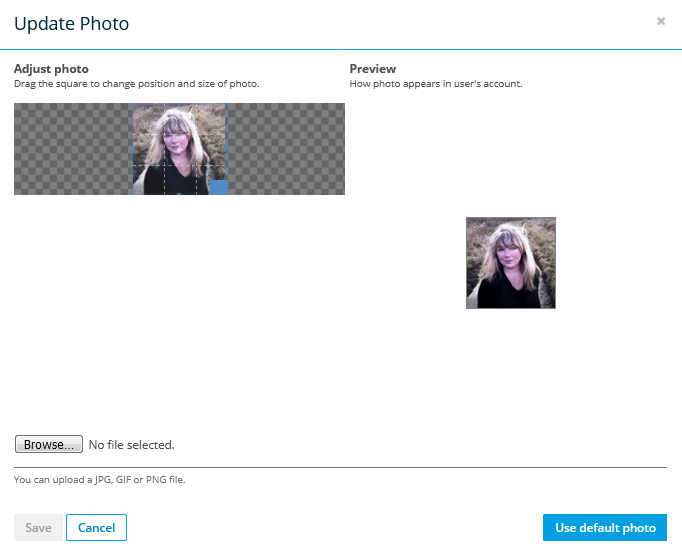
- To adjust the cropping of the photo, use the blue box to adjust the crop area and skip to step 6.
- To upload to photo, click Browse.
- Navigate to and select the image file you wish to use.
- Use the blue square on the image to adjust cropping. A preview appears on the right.
-
Click Save.
NOTE This option will only appear if 2FA is enabled for the user.
- Click the Reset 2FA button.
- Confirm the reset in the resulting popup window.
Click Send Password Reset Email. The user will receive an email that walks them through the password reset process.