BEFORE YOU BEGIN Please confirm that the device on which you wish to install Workplace meets the Workplace app system requirements.
SECURITY All users
NAVIGATION Workplace Online > Devices
We do offer the ability to install the Workplace app using an Endpoint Management tool. For more information, refer to Silent installation.
NOTE If you wish to change the Workplace account associated with the Workplace app, the app must be completely removed and reinstalled.
How to...
SECURITY You must have administrator privileges on the device in order to install the Workplace app, regardless of operating system. On Windows devices, you may be prompted for your credentials if the User Account Control feature is enabled.
SECURITY Only Workplace Administrators and Superadministrators have access to Workplace Server downloads.
NOTE If you have a Mac with an Apple M1 chip, please refer to How do I install Workplace on a Mac with an Apple Silicon (M1) Chip? for more information.
If you're not logged into Workplace, you can download the Workplace app directly from the Download link on the Workplace Login page.
If you're already logged in, follow the steps below.
- Log in to Workplace Online.
- Go to Devices.
- Click the Install Workplace button in the top right corner of the interface. The Install page will open. This page allows you to download the Workplace app version you need, or copy a download link to send to other users.
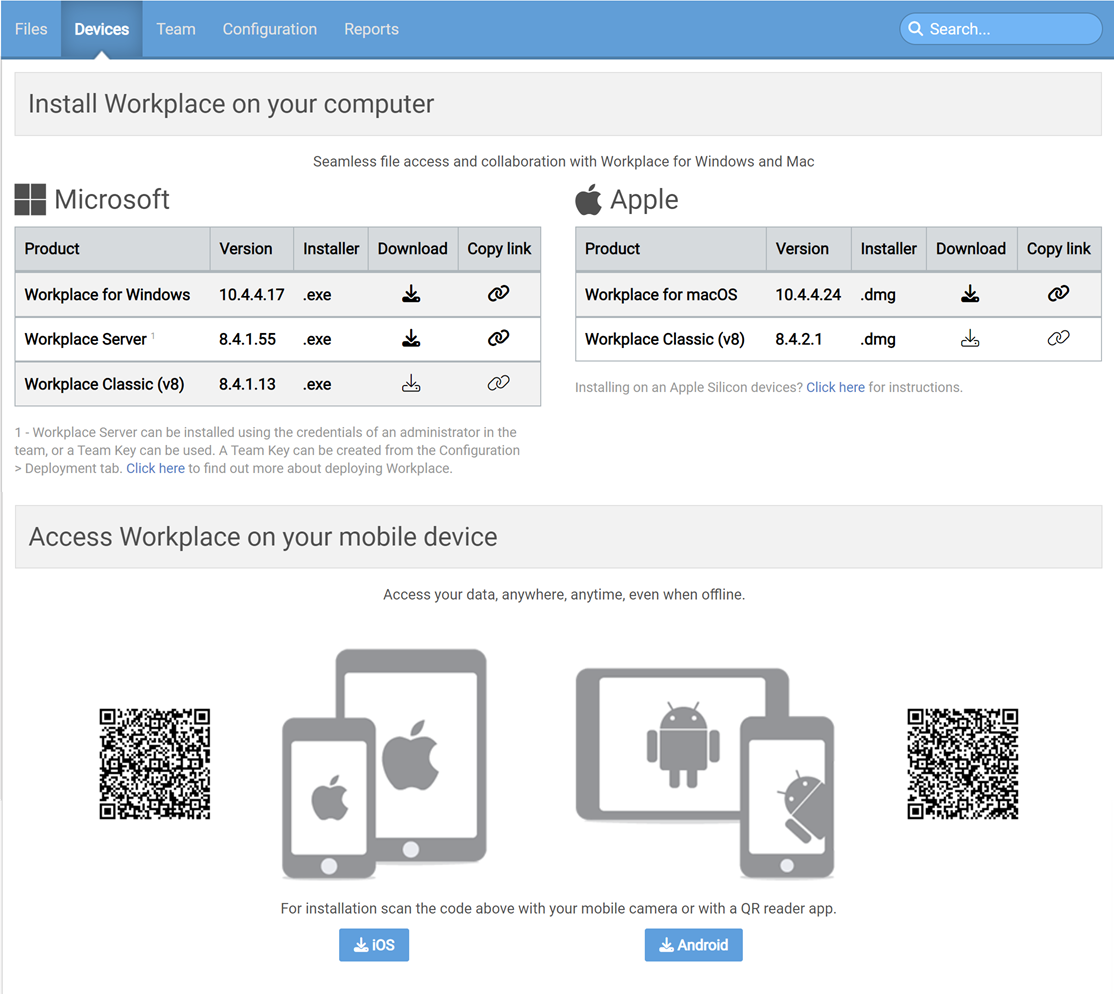
-
Click the
 icon associated with the version you wish to download.
icon associated with the version you wish to download. -
Optionally, click the
 icon associated with the version you wish to link to.
icon associated with the version you wish to link to.
NOTE We always recommend that you install and use the most recent version of our Workplace apps.
BEFORE YOU BEGIN Please close any files associated with Workplace before uninstalling the Workplace app.
Mac:
- Click the
 icon in the menu bar.
icon in the menu bar. - Click the
 icon and select About...
icon and select About... - Click the Advanced Settings button.
- Click Uninstall.
- When prompted, you will see the following message:
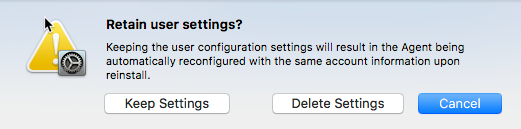
NOTE If you intend to reinstall the Workplace app and associate it with the same account, select Keep Settings.
If you intend to reinstall the Workplace app and associate it with a different Workplace account, click Delete Settings.
- You will see the following message:
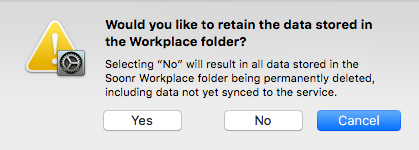
IMPORTANT Click Yes to retain your Workplace data. If you click No, you will lose all Workplace data currently stored on your machine.
Windows:
- Go to the Control Panel > Programs and Features.
- Select Datto Workplace.
- Click Uninstall. The Would you like to retain the user configuration settings? prompt appears:
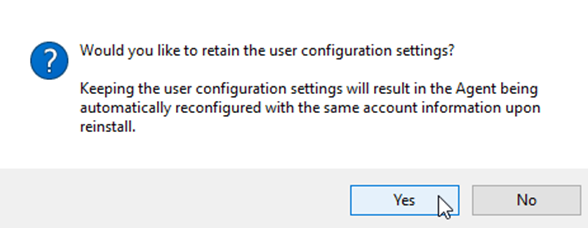
NOTE Selecting Yes will cause the Workplace app to automatically reconnect with the same user credentials when it is reinstalled. All data synced to the device will remain stored on the device.
- If you select No, an additional popup window is displayed, which allows you to decide whether to retain the data stored on the device:
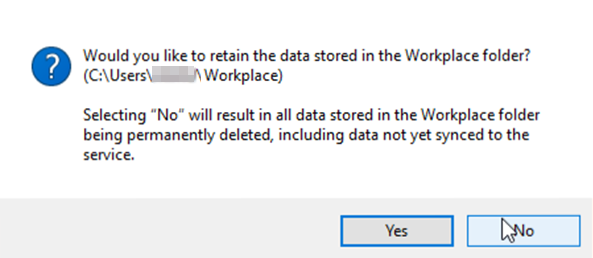
Select Yes to keep the Workplace folder intact with all the synced data.
Select No to immediately and permanently delete all synced data from the device.
When uninstalling the conventional way, the Workplace app and all files associated with the user performing the uninstall are removed from the machine.
In a scenario in which multiple instances of the Workplace app are running under different user accounts on one machine, the process below can be used to only remove the files associated with the user performing this process - Workplace will remain installed, allowing the other user accounts to continue to use Workplace as they normally would.
To remove the Workplace account from a single Windows user account:
- Open the Run command dialog
- Enter dwp:reset
- Click OK
The standard uninstall dialog will appear. Select No in the first dialog box to remove all the supporting files related to the instance of Workplace for Windows and Mac installed under this Windows user profile.



