SECURITY All users
NAVIGATION Workplace Online > Devices
In Workplace, a device is a computing device (mobile, desktop, or laptop) that is capable of running the Workplace Desktop or Workplace Mobile . The Devices tab displays all devices you own that have Workplace Desktop or Workplace Mobile installed.
NOTE If you are an administrator and want to locate and manage the devices of your users, refer to Manage Devices.
If you have not yet added a device, the Devices tab will display options for installing Workplace on your devices. Simply click the appropriate operating system to begin your installation(s).
When you have added one or more devices to Workplace, they will be listed on the Devices tab:
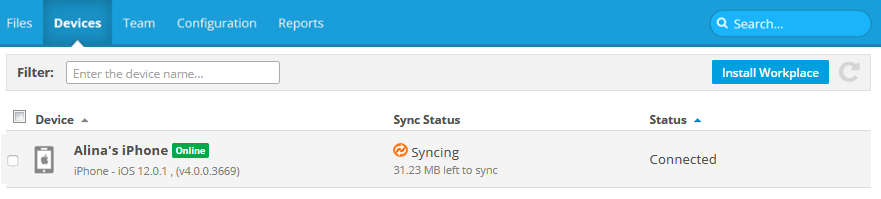
Depending on the current status of a device (Active, Disabled, Recycled, Deleted, Quarantined), different management options will be available.
| Device Status | Available Actions | ||||||
|---|---|---|---|---|---|---|---|
| Rename | Disable | Enable | Recycle | Delete | Wipe | Restore | |
| Active |

|
 * * |
 * * |
||||
| Disabled |

|
 * * |
|||||
| Recycled |

|
 * * |
|||||
| Purged |

|
||||||
| Quarantined ** |
 |
||||||
| * Wipe is an additional option when you disable, recycle, or delete a device. When a device is wiped, it is also purged. ** To learn move about quarantined devices, please refer to Security and Ransomware Incident details. |
|||||||
Device count restrictions
As outlined in the End User License Agreement, a Workplace user account is intended for use by one person. Users are restricted to a maximum of three active Workplace Desktop installations, three active Workplace Mobile installations, and three concurrent Workplace Online sessions.
If you exceed this device count, please disable or recycle all old devices that are no longer in use. To do so, simply right-click the device on this page and select Disable or Recycle.
How to...
Follow these instructions to add a desktop or laptop to your Workplace devices.
- Select a device.
- Click +Install Workplace on this device.
- Follow the onscreen instructions to install.
NOTE If your service provider has enabled Workplace for Windows and Mac v10 access for you, the primary options for installation downloads will be v10.
- Click the Install Workplace button.
- Click the appropriate button for your mobile device's operating system.
- Follow the onscreen instructions to complete the download.
SECURITY You must be logged in to Workplace to download the required MSI file.
- Click the Install Workplace button.
- Click the Download Workplace Desktop for AD GPO installations link.
NOTE Further information about deploying via AD GPSI can be found here.
Click the up or down arrow next to a column heading to sort items in ascending or descending order.
Enter the name of the device in the Filter field. The list will be updated automatically.
TIP To remove the search criteria, click the  icon in the Filter field.
icon in the Filter field.
Use the check boxes on the left side of the device list to select more than one device.
NOTE This process will rename your device in Workplace Online only.
- Hover over the device and click the
 icon, or right-click the device.
icon, or right-click the device. - Select Rename. This will open the Rename Device popup window:
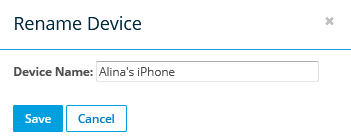
- Enter a new name in the Device Name field.
- Click Save.
IMPORTANT Disabled devices will not be able to connect to the Workplace service until enabled again. If the device is lost or has been stolen, the user should also consider changing their password for security reasons.
- Hover over the device and click the
 icon, or right-click the device.
icon, or right-click the device. - Select Disable - Lost Device from the menu. This will open the Disable - Lost Device popup window.
- If you want to wipe Workplace data from the device the next time it connects to the service, select the Wipe on Connect check box. When a device is wiped, it is also purged.
- Click Disable.
NOTE Files will be deleted from recycled devices in 90 days. You can restore any necessary files during this period.
- Hover over the device and click the
 icon, or right-click the device.
icon, or right-click the device. - Select Recycle from the menu. This will open the Recycle Device popup window.
-
If you want to wipe Workplace data from the device the next time it connects to the service, select the Wipe on Connect check box. When a device is wiped, it is also purged.
- Click Recycle.
- Click the filter in the upper left corner of the list.
- Select Disabled Devices or Recycled Devices.
- Hover over the device and click the
 icon, or right-click the device.
icon, or right-click the device. - Select Enable from the menu.
IMPORTANT When a device is wiped, any synced projects stored on the device will be removed when the device reconnects to the service. When a device is wiped, it is also purged.
- Click the filter in the upper left corner of the list.
- Select Disabled Devices, Recycled Devices, or Purged Devices.
- Hover over the device and click the
 icon, or right-click the device.
icon, or right-click the device. - Select Wipe from the menu. This will open the Wipe Device popup window.
- Click Wipe.
IMPORTANT Device deletion cannot be undone. Please be certain that you want to delete a device before proceeding.
- Click the filter in the upper left corner of the list.
- Select Recycled Devices.
- Hover over the device and click the
 icon, or right-click the device.
icon, or right-click the device. - Select Delete from the menu. This will open the Remove Device popup window.
-
If you want to wipe Workplace data from the device the next time it connects to the service, select the Wipe on Connect check box. When a device is wiped, it is also purged.
- Click Remove.



