IMPORTANT The documentation immediately below pertains to Workplace for Windows and Mac v10. If you haven't upgraded yet, just jump to the Workplace Desktop v8 documentation farther down this page. Not sure which version you have? Click here.
Workplace for Windows and Mac v10
SECURITY All Workplace Desktop users
NAVIGATION
![]() >
>  or
or 
Workplace app operations can be paused or resumed at any time.
NOTE When the Workplace app is paused, all Workplace activity is temporarily suspended and the Workplace icon displays in gray.
How to...
- In your taskbar/menu bar, click the
 icon.
icon. - Click the
 button at the bottom of the window to simply pause until tomorrow, or select a duration. Make a selection from the expanded menu. The available options are 1 hour, 2 hours, 4 hours, or Until tomorrow. If you select Until tomorrow, Workplace operations will resume at midnight today.
button at the bottom of the window to simply pause until tomorrow, or select a duration. Make a selection from the expanded menu. The available options are 1 hour, 2 hours, 4 hours, or Until tomorrow. If you select Until tomorrow, Workplace operations will resume at midnight today. - To manually resume the service, click the
 button.
button.
Workplace Desktop v8
SECURITY All Workplace Desktop users
NAVIGATION
![]() > Pause > make selection
> Pause > make selection
NAVIGATION
![]() > Preferences... > Pause or Resume
> Preferences... > Pause or Resume
Workplace Desktop operations can be paused or resumed at any time.
NOTE When the Workplace app is paused, all Workplace activity is temporarily suspended and the Workplace icon displays in gray.
How to...
- Click the
 icon.
icon. - Hover over Pause.
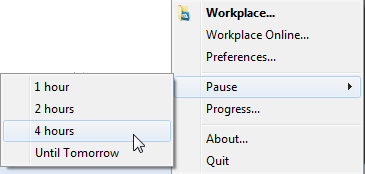
- Make a selection from the expanded menu. The available options are 1 hour, 2 hours, 4 hours, or Until tomorrow. If you select Until tomorrow, Workplace operations will resume at midnight today.
NOTE You may manually pause or resume Workplace Desktop operations on the Workplace app options window by clicking the Pause or Resume button. If you access the pause feature from here, Workplace Desktop will pause until midnight, then automatically resume activity.
- Click the
 icon.
icon.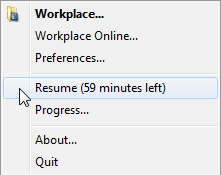
- Select Resume.
NOTE You may manually pause or resume Workplace Desktop operations on the Workplace app options window by clicking the Pause or Resume button.



