NOTE Available only in v8.x. Not sure which version you have? Click here.
SECURITY All Workplace Desktop users
SECURITY Folder sync is available to all users, but non-Administrator users are restricted to folder sync locations in their own user folder.
NAVIGATION Windows taskbar ![]() > Preferences...> Preferences button > Workplace Sync... or Folder Sync.
> Preferences...> Preferences button > Workplace Sync... or Folder Sync.
NAVIGATION Mac menu bar > ![]() > Preferences... > Workplace Sync tab or Folder Sync tab
> Preferences... > Workplace Sync tab or Folder Sync tab
Selective sync allows you to specify which folders within a project are synced to your Mac or PC. This is especially useful when you only want sub-sections of large projects to be synced to your local machine.
Selective sync can be performed on existing projects or when syncing a project for the first time.
For administrators, Selective sync can also be used on projects stored in alternative locations (folders other than the Workplace folder) via the Workplace Desktop folder sync.
NOTE Users on unlimited plans may sync to internal drives only
How to...
Windows:![]() > Preferences... > Preferences button > Workplace Sync tab or Folder Sync tab.
> Preferences... > Preferences button > Workplace Sync tab or Folder Sync tab.
Mac:![]() > Preferences... > Workplace Sync tab or Folder Sync tab.
> Preferences... > Workplace Sync tab or Folder Sync tab.
Follow these steps to selectively sync folders within a project that is not currently synced to your device:
- Select the Workplace Sync tab.
- Click Sync Project.
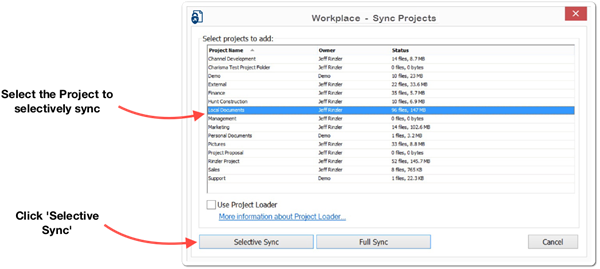
- Select the project to sync and then click Selective Sync.
-
Expand and collapse the folder structure. Select the folders to be synced and clear the folders not to be synced:
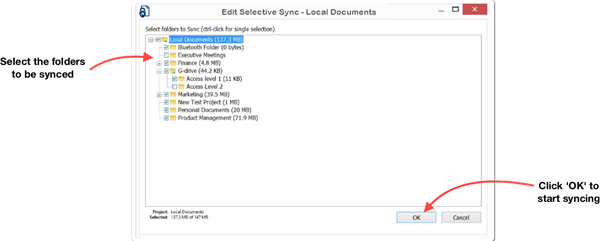
NOTE Hold down the CTRL key and click the check boxes to select/clear a box without automatically selecting/deselecting the sub-folders within that folder.
NOTE This will result in the parent folder being synced. Files within that folder, as well as any newly-created files or folders will be automatically synced as well.
-
Click OK. The selected folder will begin to sync in the background.
-
Close the Project Selection window or repeat steps 2 - 5 to sync another project.
- Click OK (only necessary in Windows).
Follow these steps to selectively sync folders within a Project that is currently syncing to the machine:
- Select the Workplace Sync tab.
- Select the project from the Synced Projects list.
- Click Edit Selective Sync.
-
Expand and collapse the folder structure. Select the folders to be synced and clear the folders not to be synced:
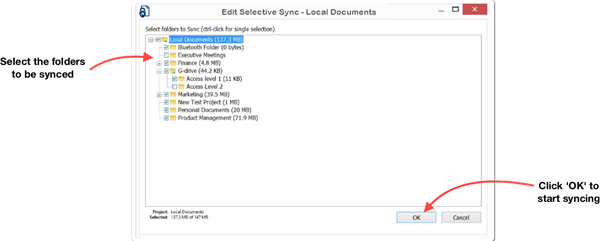
NOTE Hold the CTRL key and click the check boxes to select/clear a box without automatically selecting/deselecting the sub-folders within that folder.
- Click OK. The selected folder will begin (un)syncing in the background so that the contents of the project match your selection.
- Click OK (only necessary in Windows).
Follow these steps to selectively sync folders within a Project that is not currently syncing to the machine:
SECURITY Folder sync is available to all users, but non-Administrator users are restricted to folder sync locations in their own user folder.
- Select the Folder Sync tab.
- Click Sync Project.
- Select Sync Project to local folder. Note that this option is only available for the Sync Project to local folder option.
NOTE You can only selectively sync down from the cloud. You cannot selectively sync up to the cloud.
- Click Select Project.
- Select the project to sync and then click Selective Sync.
-
Expand and collapse the folder structure. Select the folders to be synced and clear the folders not to be synced:
NOTE Hold the CTRL key and click the check boxes to select/clear a box without automatically selecting/deselecting the sub-folders within that folder.
- Click OK.
- Click Browse and select the location for the project to be stored locally.
- Click Sync Project to Local Folder. The selected folder will begin to sync in the background.
- Close the Project Selection window or repeat steps 2 - 9 to sync another project.
- Click OK (only necessary in Windows).
SECURITY Folder sync is available to all users, but non-Administrator users are restricted to folder sync locations in their own user folder.
Follow these steps to selectively sync only certain folders within a project that is not currently syncing to the machine:
- Select the Folder Sync tab.
- Select the project from the Synced Projects list.
- Click Edit Selective Sync.
-
Expand and collapse the folder structure. Select the folders to be synced and clear the folders not to be synced:
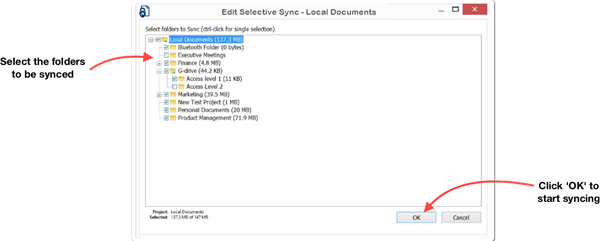
NOTE Hold the CTRL key and click the check boxes to select/clear a box without automatically selecting/deselecting the sub-folders within that folder.
- Click OK. The selected folder will begin (un)syncing in the background so that the contents of the project match your selection.
- Click OK (only necessary in Windows).



