NOTE SmartBadge for Windows requires Office 2013, 2016, 2019, or Office 365.
SmartBadge for Mac requires Office 2011, 2016, or Office 365.
SmartBadge is a series of interactive badges that are displayed when opening a Microsoft Office document synced via Workplace to your device.
SmartBadge offers the following functionality:
- Displays file lock status
- Smart Lock automatically locks and unlocks files when you are online
- Manual file locking and unlocking
- File locking notifications when other users lock or unlock the file
- File conflict management
- Indicators for read-only permissions and modifications made by other users
- Shortcuts to commonly-used Workplace functions
When you open a Microsoft Work, Excel or PowerPoint document in a supported version of Microsoft Office, SmartBadge will be displayed in the form of an icon indicating of the status of the file. Clicking on SmartBadge will show further information and options, dependent on the current state of the file.
When you open a file that someone else has locked, SmartBadge will also let you know who locked it and inform you that any changes you save will result in a conflict.
SmartBadge remains affixed to the edge of the active window; you can simply drag and drop it to move a different location on the edge of the window to ensure that it doesn’t get in the way of your work.
To dismiss a SmartBadge popup notification, click on the badge.
By default, files will automatically lock when you begin to edit the file and will automatically unlock when the file is closed. You can modify this behavior by enabling or disabling Smart Locking.
The following information is displayed:
| Icon/Menu | Appears when... | Options |
|---|---|---|
| Sync Badges* | ||
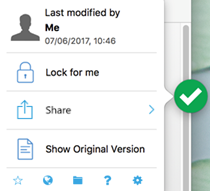
|
You are online, and the file is synced and unlocked. Displays the name of the last user to modify the file and the date and time the file was last modified. |
• Lock the file. Submenu options to copy team (or public) link to your clipboard and create (or edit) a public share for the file. |
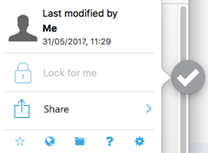
|
You are offline, and the file is synced and unlocked. Displays the name of the last user to modify the file and the date and time the file was last modified. |
• Share > Submenu options to copy team (or public) link to your clipboard and create (or edit) a public share for the file. |

|
You are offline. | Informational popup only, no additional options. |
| Change Badges* | ||
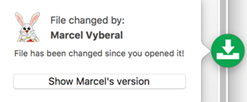
|
You are online, the file was not locked, and has been changed by someone else while you have it open. Displays the name of the user who changed the file. |
• Show the other user's version. This will reload the most recent version of the file. |
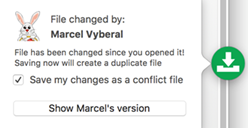
|
You are online and both you and another user have made changes to the file. Displays the name of the user who changed the file. |
• Select the “Save my changes as a
conflict file” check box to create a duplicate file with
the changes you have made. This “conflict”
file will be appended with your name. • Show the other user's version. This will reload the most recent version of the file. |
| Lock Badges* | ||
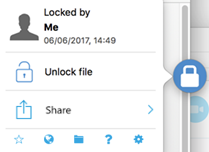
|
You are online and you have locked the file. Displays the date and time that you locked the file. |
• Unlock the file. • Share > Submenu options to copy team (or public) link to your clipboard and create (or edit) a public share for the file. • Help1• Preferences2 |

|
You are online and the file has been locked by another user. Displays the name of the user who locked the file and the date and time they locked the file. |
• Force unlock, if permitted by policies. • Share > Submenu options to copy team (or public) link to your clipboard and create (or edit) a public share for the file. • Show conflict version. This reloads the version of the file you were working on prior to selecting to view another users changes and having selected to save your edits as a conflict file.• Help1 • Preferences2 |
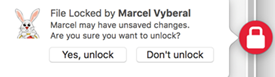
|
You are online and have selected "Force Unlock" in the menu displayed above. Displays the name of the user who locked the file. |
• Yes, unlock (this may result in conflicts). • Don't unlock (the file will remain locked) |

|
You are online and another user has the file locked. Displays the name of the user who locked the file. |
Informational popup only, no additional options. |
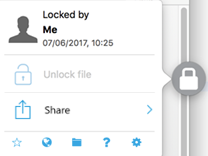
|
You are offline and have opened a file that you locked when you were online. NOTE You must be online to manually unlock the file. Displays the date and time you locked the file. |
• Share > Submenu options to copy team (or public) link to your clipboard and create (or edit) a public share for the file. Smart-lock doesn't function while you are offline, but if there are any unsaved changes in document when you reconnection the Workplace service, Smart-lock begins functioning automatically. |
| Read-Only Badges* | ||
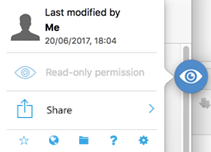
|
You have read-only access to the file. Displays the name of user who last modified the file and the date and time the file was last modified. |
• Share > Submenu options to copy team (or public) link to your clipboard and create (or edit) a public share for the file. • Help1• Preferences2 |

|
You have read-only access to the file and have made changes to it. | Informational popup only, no additional options. |
| Additional Notifications** | ||

|
You have SmartBadge enabled, you have locked the file, the file is open, and you haven't looked at the document in two hours. |
• Close and Unlock. This will save all changes in the file, sync it to the Workplace service, and unlock file. If you do not select either of these options or if you dismiss the notification by clicking on the notification without clicking on a button, it will reappear again in two hours. |

|
You have had a file locked for 24 hours (calendar time, not computer uptime). | • Unlock Now. This unlocks the file, whether the file is currently open on your computer or not. • Not now. This begins a 24-hour timer, after which this notification will appear again. |
| * Only available when SmartBadge is enabled. | ||
| ** Only available when Smart-lock is enabled. | ||
| 1 The Help link directs you to this help topic. | ||
| 2 The Preferences link opens an Advanced Settings window referenced below, in our instructions for enabling or disabling SmartBadge and/or Smart Locking. | ||
How to...
IMPORTANT The instructions immediately below pertain to Workplace for Windows and Mac v10. If you haven't upgraded yet, just jump to the Workplace Desktop v8 documentation farther down this page. Not sure which version you have? Click here.
Workplace for Windows and Mac v10
- Click the
 icon in your taskbar/menu bar.
icon in your taskbar/menu bar. - Click the
 icon and select Settings...
icon and select Settings... - The Workplace tab of the Settings page will display by default:

- Select or clear the following options:

- Click the OK button to save your changes.
NOTE In order for SmartBadge to function properly, you must restart any Office programs that are currently running.
-
Click the
 icon in your taskbar/menu bar.
icon in your taskbar/menu bar. - Click the
 icon and select About...
icon and select About...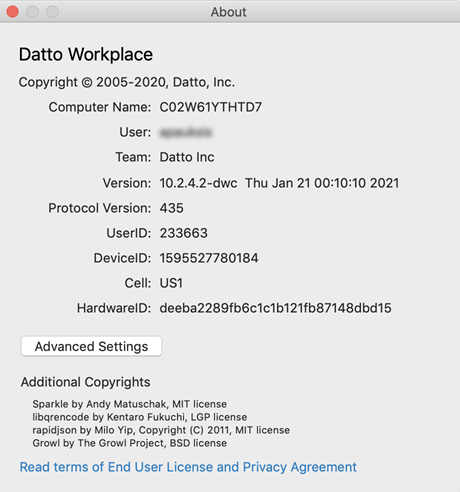
- Click the Advanced Settings button.
- Select or clear the following options:
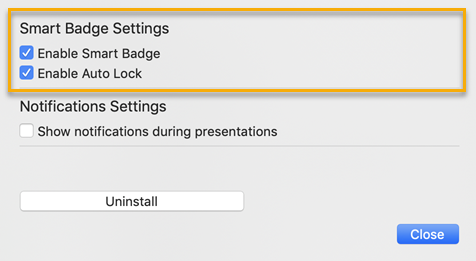
- Click Close.
NOTE In order for SmartBadge to function properly, you must restart any Office programs that are currently running.
Workplace Desktop v8
- Click
 in the taskbar.
in the taskbar. - Select Preferences...
- Click the Workplace Sync tab.
- Select or clear the following options:

- Click OK.
NOTE In order for SmartBadge to function properly, you must restart any Office programs that are currently running.
- Click
 in the menu bar.
in the menu bar. - Select Preferences...
- Click About tab.
- Click Advanced Settings.
- Select or clear the following options:
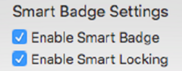
- Click Close.
NOTE In order for SmartBadge to function properly, you must restart any Office programs that are currently running.



