SECURITY Full Access or Team Access privileges in Workplace Manager
NAVIGATION Multiple paths with multiple steps, but in Workplace Online, configuration of this feature takes place on Configuration > Integrations > Active Directory tile > Setup or Manage button > Configure > LDAP Direct radio button.
Please read this...
This article is a supplement to the Active Directory integration guide. Only continue with this article after reading the Active Directory integration guide, and when you have a clear understanding of the integration functionality.
This article explains how to integrate with Active Directory using the LDAP Direct method specifically.
About LDAP Direct AD
The LDAP Direct Active Directory integration is a method that allows you to integrate Active Directory with your Workplace team. This mode eliminates the need for one or more machines within the domain running a Workplace integration agent to authenticate the users. Instead, Workplace leverages the LDAPS protocol to directly query AD.
This new connection method involves connecting directly to the target domain via the LDAPS protocol (LDAP over SSL (TLS)).
While the integration is easier, faster, and does not have the hardware requirements of the Active Directory: On Prem Agent method, it does require opening a port in your firewall to facilitate communication between your Active Directory and Workplace account.
Local requirements
- Windows Server 2003 or later
- Open SSL port in the target domain (default 636)
- SSL certificate for the target domain.
NOTE For more information, see: https://support.microsoft.com/en-us/kb/321051
- An account in the domain which Workplace uses for authentication. These credentials are stored on the server. The account only needs “Read” permissions to the domain, so a standard user account can be used for this purpose.
It is strongly recommended the password policy in Active Directory for this user is set to "Password never expires!" - Firewall configured to accept communication from the Workplace server outgoing IP address range, represented by the appropriate DNS names for your region. To identify your region, login to Workplace Online. Once logged in, use the domain name shown in the browsers address bar to identify the corresponding DNS names that need to be allowed to connect to your AD server(s):
| Region | DNS Names |
|---|---|
|
United States |
mgt-sj.soonr.com, mgt-usw3.soonr.com, mgt-use1.soonr.com |
|
Europe |
eu.soonr.com: mgt-dk.soonr.com, mgt-des.soonr.com |
|
Canada |
mgt-cae2.soonr.com, mgt-cae1.soonr.com |
|
Australia |
mp.soonr.com: mgt-mp.soonr.com |
Workplace requirements
SECURITY Administrator credentials for a Workplace Team.
- Login to Workplace Online using the administrator credentials for the team.
- Go to Configuration > Integrations > Active Directory tile > Manage button > Configure > LDAP Direct radio button.
- Complete the following fields:
| Field | Description |
| Authentication Domain | Enter the domain to be used to authenticate users. |
| Synchronization at | Specify the time that automated daily AD synchronization will occur, or select Synchronize Manually to perform this activity manually, using the Synchronize button on the Active Directory page in Workplace Online. For more information about synchronization, refer to About synchronization. |
| LDAP Search Path |
Complete the LDAP search path as specified in the LDAP Search Path Syntax section of the Active Directory integration guide topic. To add multiple paths, click the Add path button. |
| Default phone number prefix | This optional field allows you to enter a telephone prefix which will automatically be applied to any phone number that does not start with ‘+’. In AD environments where prefixes have not been entered, this allows the prefix to be automatically appended upon import into Workplace. Entries into this field must be in the format ‘+XX’, where ‘XX’ is the desired country code. |
| Host Name | The IP address or hostname of the domain server. |
| Port | The port number for LDAPS (default is 636). |
- Click Test LDAP Connection to Active Directory
- In the resulting window, enter your domain user name and your domain password, then click Test.
NOTE This will start a multistage test, showing green check marks if successful, or displaying an error message with an explanation if a failure occurs at any stage of the checks.
If the test fails, close the dialog box, correct the appropriate field and run the test again.
If the test completes successfully, you may click Show server certificate and verify the information is as expected.
- Click Save Certificate. The certificate will now be displayed with a status of Stored.
Clicking Get certificate from host will retrieve the current certificate from the host.
Clicking View more details will display detailed information about the certificate. - Enter domain username into the User Name field.
IMPORTANT Ensure you enter the username - not the email address!
- Click Set Password and enter the password associated with the username as per set 6.
NOTE Be aware this password will be stored securely in the Workplace service.
- The selections/entries you make in the Alert Settings section control who will be sent a notification in the event of an Active Directory alert such as disconnection or reconnection.
In the Send alerts to: section, select the All administrators or Selected users radio button.
If you choose Selected users, enter the name or email address of an administrator in the field below the radio buttons, or click the icon to use a data selector.
icon to use a data selector.
IMPORTANT If you choose Selected users and do not select any administrators in the associated field, no one will receive Active Directory alert messages, so it's very important to select one or more recipients.
- Click Save.
- Log into Workplace Online.
- Go to Configuration > Integrations > Active Directory tile > Manage button > Configure button > select the appropriate method radio button.
- Scroll to the bottom of the page for the Alert Settings area:
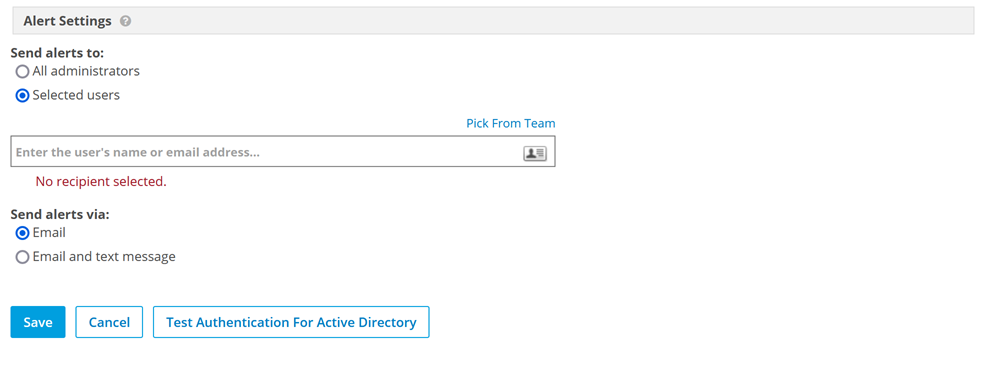
- In the Send alerts to: section, select the Selected users radio button.
- Enter the name or email address of an administrator in the field below the radio buttons, or click the
 icon to use a data selector. If Workplace identifies an email address as a Workplace user, it will appear in blue. All other email addresses, including the support email address, will appear in orange.
icon to use a data selector. If Workplace identifies an email address as a Workplace user, it will appear in blue. All other email addresses, including the support email address, will appear in orange.
IMPORTANT If you have chose Selected users and do not select any administrators in the associated field, no one will receive Active Directory alert messages, so it's very important to select one or more recipients.



