SECURITY All users
NAVIGATION Workplace Online > any project, folder, or file view
Online editing allows you to create and edit documents through Workplace Online by leveraging Google Docs or Office 365.
If you'd like to edit a document locally via Workplace Online, using an application on your machine, refer to Edit documents locally via Workplace Online.
Microsoft Word, PowerPoint, or Excel documents can be created, opened and edited even if you don't have Microsoft Office applications installed. Online editing also allows users to simultaneously work on documents.
To take advantage of online editing, you will need a Google account or a Microsoft Office 365 commercial or business account.
NOTE Legacy Microsoft Office formats from 1997-2004 (.doc, .xls, .ppt) are not supported for online editing in Workplace. Only current (.docx, .xlsx, and .pptx) formats are supported.
The online edit process in Workplace copies your document out of the Workplace service and into the document editor service. This may result in the document being transferred to another geographical region. We cannot vouch for the security of Google’s or Microsoft’s services.
For Google Docs, you can:
-
Restrict the linked document editor accounts to specific domains. This can be used to ensure that editing can be performed only via company-owned user accounts, and to inhibit the use of private accounts. Refer to Restrict Cloud Accounts for more information.
-
Disable the Allow Self Configuration setting. Administrators must then configure which document editor accounts are linked to which Workplace accounts. While this does ensure that only authorized accounts are linked to the Workplace service, it does require more initial configuration.
How to...
SECURITY By default, users cannot configure their own document editor accounts. Administrators must either configure accounts on behalf of users or, in the case of Google Docs, enable the Allow Self Configuration setting on the allow users to configure their own accounts.
To configure your own online editors, refer to Document Editors
- In Workplace Online, go to any project or folder.
- Click the + Add button.
- Select the type of document you wish to create. This will open the Create New Document popup:
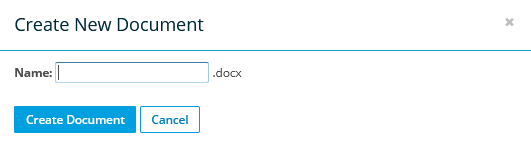
- Name the document.
- Select Create Document.
NOTE If you have not selected a default online document editor in Settings > Document Editors, you will be prompted to choose an editor for the document. You also have the option to make your selection your default.
- In Workplace Online, go to any project or folder.
- On list views, hover over the item and click the
 icon, or right-click the item and select Open.
icon, or right-click the item and select Open.
In detail views, click the Open button. - The Open Document Online popup will display:
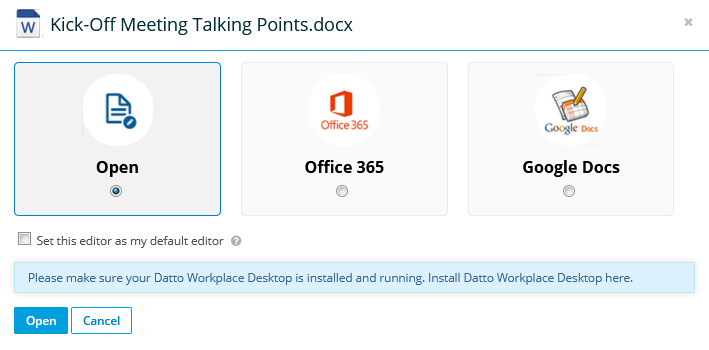
-
Select a document editor and click Open.
-
To edit and save:
- In Office 365, close the browser tab when you're done. The service auto-saves your work.
- In Google Docs, a new dialog box will in Workplace Online once editing has begun, displaying any documents currently open for editing:
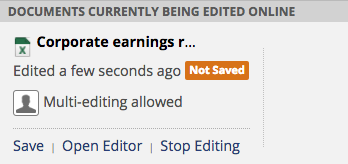
The dialog box displays the status of that file - the last time it was edited and whether it has been saved. You have the following options:
Option Definition Save Click to save changes to the document. You must click Save to save your edits to Workplace. Open Editor If the editing window has been closed, the edits will remain cached by the document editor for 30 minutes. Click Open Editor to reopen the window and continue editing. Stop Editing Click to open a dialog box with the options to save or discard the changes. If you discard your changes, none of the changes you've made in your most recent editing session will be saved.
Simultaneous editing, or multi-user editing, is always enabled when editing via Workplace Online.
In Google Docs, when the person who initiated the editing session selects Stop Editing, they will be alerted if other users are currently editing the document.
NOTE In Google Docs, if the person who initiated the session stops the session, any unsaved changes by other participants will be lost and their editing session will be terminated.
While a file is open for online editing, the file will be locked for users trying to access it through other components of the Workplace service (Workplace Desktop, Workplace Server, and Workplace Mobile).
The following icons indicate the status of the file:
| Icon | File Status |
|
|
The file is open and available for multi-user editing. Simply open the document for online editing to join the current multi-user editing session. |
|
|
The file is locked and unavailable for editing. |



