SECURITY Super Administrators and project owners only
NAVIGATION Workplace Online > Project Detail, Folder Detail, or File Detail > More > Manage > Previous Versions
NAVIGATION Workplace Online > Files, Folder Detail > right-click > Manage > Previous Versions
To combat accidental saves and unwanted changes, Workplace features a versioning system that retains versions for at least 180 days and allows you to revert to a previous version.
The revert feature in particular is useful when you need to Revert projects or folders to a previous state such as Cryptolocker.
How does versioning work?
Our "significant versioning" model captures potentially critical changes to your documents...especially when more than one user is editing a file. It works in the following way:
-
A new version of a file is created and retained any time a different user edits the file
-
When there is a gap greater than 6 hour between edits by the same user
-
After 6 months, the oldest version is permanently deleted
This versioning approach minimizes the risk of data loss and enables the recovery of crucial versions in cases of accidental or intentional erroneous edits.
How to...
In a list view, right-click the item and select Manage > Previous Versions.
In a detail view, click the More button, then select Manage > Previous Versions.
This will open a list of previous versions of the item:
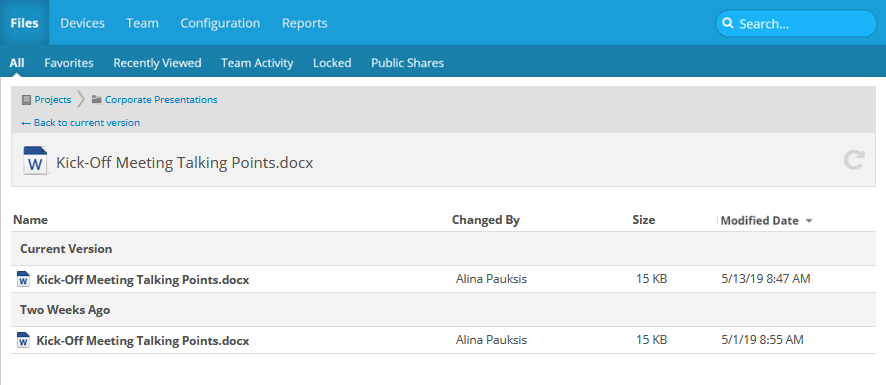
TIP For the current version, you can use the dropdown menu at the right side of the item to access all the standard functions available for the item.
For previous versions, you can use the dropdown menu to download, restore, or revert to that previous version.
NOTE You cannot download, restore, or revert to a previous version that has been quarantined as a result of a malware incident.
- In a list view, right-click the file and select Manage > Previous Versions.
In a detail view, click the More button, then select Manage > Previous Versions.
This will open a list of previous versions of the item: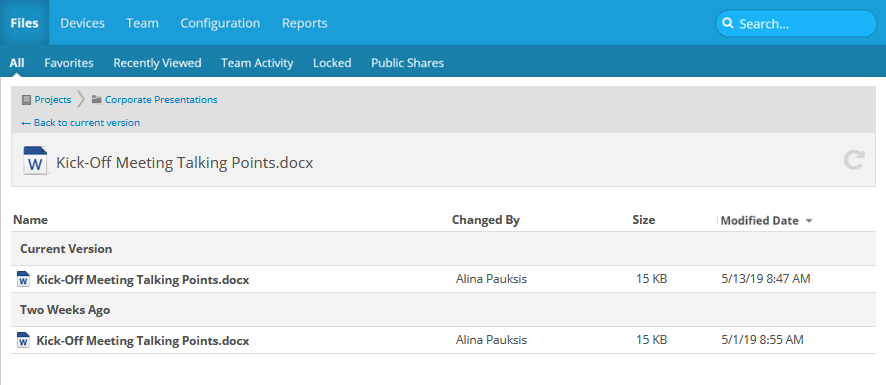
- Use the dropdown menu at the right side of the item, select one of the following options:
- Download: Download the file to your computer's default download location.
- Restore: Restore this file on your desktop or laptop. Not that this option requires that Workplace Desktop is installed on the device.
- Revert: Make this previous version the current version. Before selecting this option, make certain that you want to revert to this version. There is no confirmation for this action, but you can always revert back to undo your action.
- In a list view, right-click the project or folder and select Manage > Previous Versions.
In a detail view, click the More button, then select Manage > Previous Versions.
This will open a list of previous versions of the project or folder: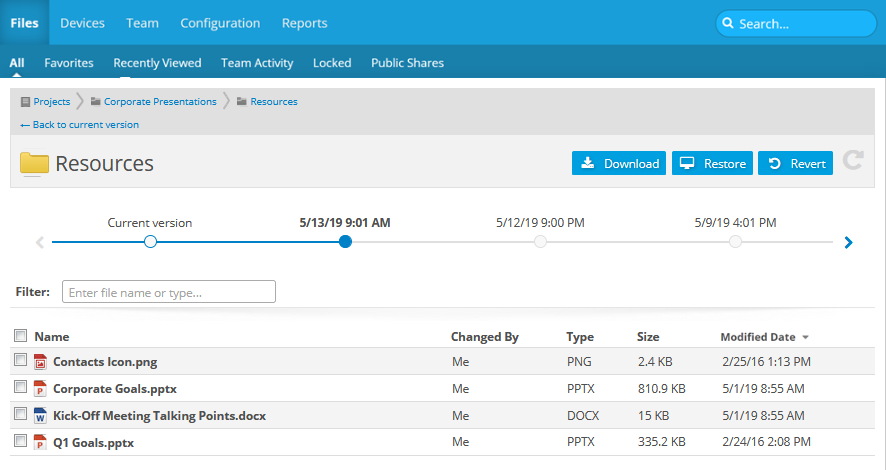
- Use the timeline to navigate to the version you want.
- Click the button corresponding to the action you wish to execute:
- Download: Download this item to your device.
- Restore: Restore this item to your device. Not that this option requires that Workplace Desktop is installed on the device.
- Revert: Make this previous version the current version. Before selecting this option, make certain that you want to revert to this version. There is no confirmation for this action, but you can always revert back to undo your action.



