SECURITY Super Administrators and project owners only
NAVIGATION Workplace Online > Project Detail, Folder Detail, or File Detail > More > Manage > Previous Versions
NAVIGATION Workplace Online > Files > File or Folder Detail > right-click > Manage > Previous Versions
The revert feature allows you to revert a project or folder to a previous state.
NOTE This article focuses on the Workplace revert feature, but you can refer to our topic on Previous Versions to learn about other methods of recovery. If you're interested in how to successfully recover from a ransomware or malware attack, please refer to our Security topic.
When performing a copy, revert, or restore operation within Workplace Online, a progress bar displays at the bottom of the window.
For more information, refer to The task progress bar.
How to...
- In a list view, right-click the project or folder and select Manage > Previous Versions.
In a detail view, click the More button, then select Manage > Previous Versions.
This will open a list of previous versions of the project or folder: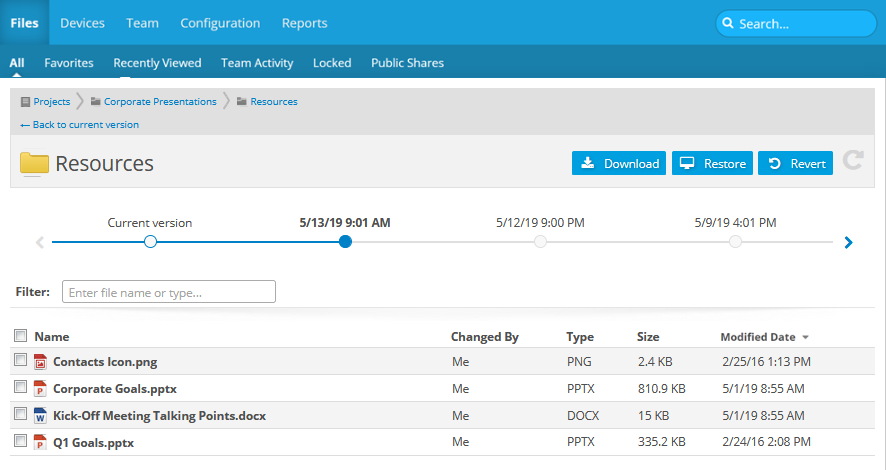
- Use the Previous/Next buttons to navigate to the version you want.
- Click Actions, and select Revert.
NOTE Reversion will make this previous version the current version. Before selecting this option, make certain that you want to revert to this version. There is no confirmation for this action, but you can always revert back to undo your action.
- In a list view, right-click the file and select Manage > Previous Versions, or in a detail view, click the More button, then select Manage > Previous Versions.
- Use the Previous/Next buttons to navigate to the version you want.
- In the dropdown menu at the right side of the item, select Revert.
NOTE Reversion will make this previous version the current version. Before selecting this option, make certain that you want to revert to this version. There is no confirmation for this action, but you can always revert back to undo your action.



