SECURITY Full Access or Team Access privileges in Workplace Manager
NAVIGATION
If you use Workplace Server, this page allows you to manage the servers associated with your team.
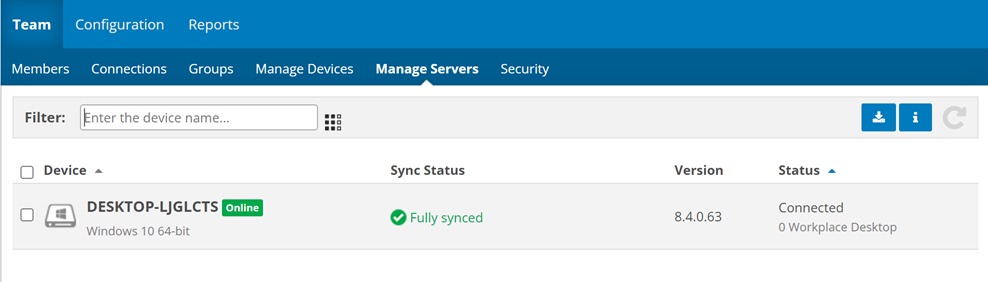
NOTE If any sync errors have been generated by a server associated with Workplace, the number of errors will appear in red next to the Manage Servers tab name.
How to...
- Click the
 icon to the right of the Filter field.. This will open the column chooser:
icon to the right of the Filter field.. This will open the column chooser: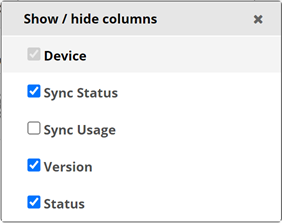
- Select the check boxes corresponding to the columns you want to display. The device list will update automatically. The following columns are available:
| Column | Definition |
|---|---|
| Device | Summary information about the server, including the name of the device, status (Online, Offline, Disabled, or Recycled), the operating system, and if applicable, additional status-related information (e.g. if the status is Recycled, this column will display the number of days before it will be permanently removed. This column cannot be hidden. |
| Sync Status | Indicates whether or not the device is fully synced or if it has not been configured. |
| Sync Usage | The total size and number of projects being synced with this Workplace server. |
| Version | The version number of the Workplace Server agent installed on the device. |
| Status | Indicates whether the device is Connected, Offline, Disabled, or Recycled. If the device has been recycled, this column will display the number of days remaining until it is removed. Regardless of status, this column will always display the number of Workplace Desktop instances connected to the Workplace server. |
| Online (24 hours) | The number of hours in the last 24 hours during which the device was connected to the Workplace service. |
| Online (7 days) | The number of hours in the last 7 days during which the device was connected to the Workplace service. |
| Connects (24 hours) | The number of times the device connected to the Workplace service in the last 24 hours. |
| Connects (7 days) | The number of times the device connected to the Workplace service in the last 7 days. |
| Uploaded (last hour) | The amount of data that was uploaded in the last hour. |
| Downloaded (last hour) | The amount of data that was downloaded in the last hour. |
| Uploaded (24 hours) | The amount of data that was uploaded in the last 24 hours. |
| Downloaded (24 hours) | The amount of data that was downloaded in the last 24 hours. |
NOTE Workplace will remember the selections you've made, but you can change the configuration of the page any time you want. This provides you with a powerful administrative tool that allows you to track the precise status of all your team's servers.
Drag and drop any column to a new location.
Click the up or down arrow next to a column heading to sort items in ascending or descending order.
The area above the list allows you to limit the servers displayed:
Begin typing your query in the search field. The list will automatically update. To remove the query, click the  in the search field.
in the search field.
Use the check boxes on the left side of the list to select more than one server.
Click the server. This will open the Server details page.
- Hover over the device and click the
 icon, or right-click the device.
icon, or right-click the device. - Click Rename.
- Enter the new name in the resulting popup.
- Click the Save button.
IMPORTANT Disabled Workplace servers cannot connect to the service until enabled again.
- Hover over the device and click the
 icon, or right-click the device.
icon, or right-click the device. - Click Disable. The following popup will display:

- Read the warning message in the resulting popup.
- Click the Disable button.
- Hover over the device and click the
 icon, or right-click the device.
icon, or right-click the device. - Click Recycle. The following popup will display:

- Click the Recycle button.
- Hover over the device and click the
 icon, or right-click the device.
icon, or right-click the device. - Click Enable.
Click the  button at the top right of the page to display all your team subscription information, as well as your service provider's contact details:
button at the top right of the page to display all your team subscription information, as well as your service provider's contact details:



