SECURITY All users
NAVIGATION Workplace Online > Click your name (My Account) > My Settings > Microsoft Teams Integration
Microsoft Teams is Microsoft's hub for teamwork that facilitates conversations, collaboration and content sharing. And now you can access and share your Workplace-stored files directly within Microsoft Teams with the Datto Workplace integration.
This integration allows users to:
- Add Workplace projects and folders as a tab in MS Teams
- View your Workplace project/folder structure
- Download files from Workplace
- Upload files to Workplace
- Open Workplace files on your device
- Copy team links
- Search for and attach Workplace files to Teams chats and posts.
- View unfurled Workplace team and public share links, providing a preview of the file.
- Open Workplace-shared files locally in the Workplace app, open in Workplace Online, and for supported Microsoft Office files, open for online editing.
This topic explores how to enable, access, and use the Workplace/Microsoft Teams integration.
How to...
- Open MS Teams:
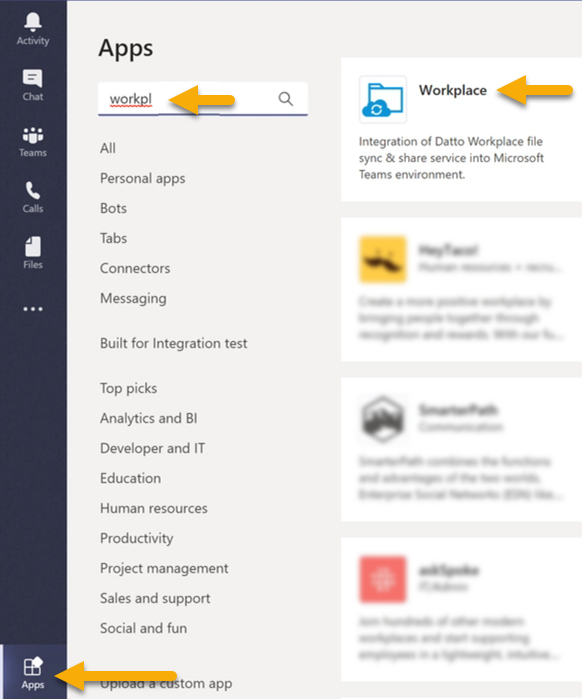
- Click the Apps icon
 at the bottom of your Teams menu.
at the bottom of your Teams menu. - Begin to type "Workplace" in the Search field.
- Click the Datto Workplace app area when it appears in the results pane.
-
Once the Workplace/MS Teams integration has been made available to your MS team(s), the Workplace icon will appear in the bottom menu on the MS Teams interface:

- Click the
 icon in the bottom menu bar in Teams. A search/selection windows appears:
icon in the bottom menu bar in Teams. A search/selection windows appears: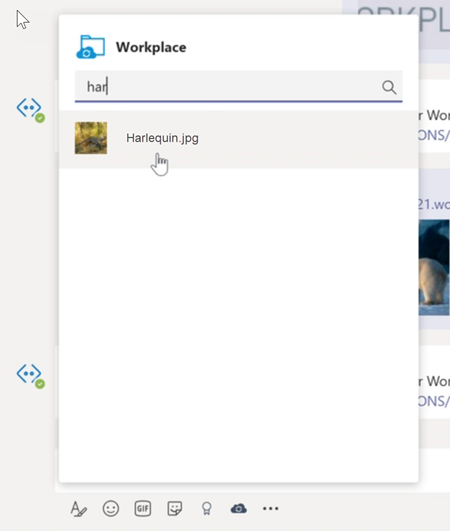
- Begin typing a portion of the file name you're looking for. Matching files will be listed below the search field.
- When the file you wish to attach appears, click it. The item will attach to your message:
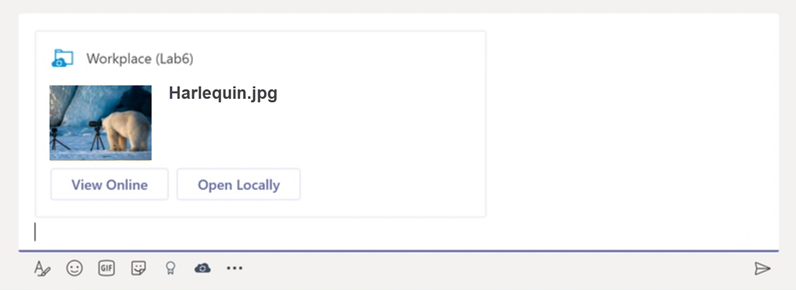
NOTE The options available to the message recipient, (View Online, Edit Online, Open Locally, etc.) will depend on what level of share permissions they have for the attached file. Learn more about Manage project, folder, and file team shares.
- Add additional text, if you wish.
- Click the send arrow.
NOTE When you add a Workplace project or folder as an MS Teams tab, you're really just selecting the landing project or folder that displays initially, when you open the tab. You'll still be able to navigate through your available Workplace projects/folders from there. You can add more than one Workplace project/folder as a tab in MS Teams.
- In MS Teams, Click the + icon to the right of your existing tabs. The Add a tab popup window opens:
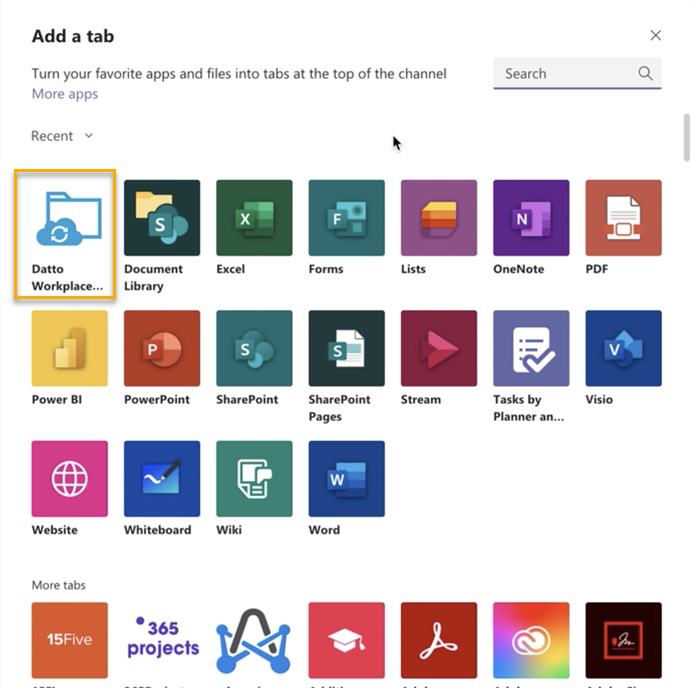
- Click the Workplace icon. If you can't find it, just use the search field in the top right of the window.
NOTE The first time you add a Workplace tab, the confirmation window with additional information about Workplace appears. Click the Add button to continue.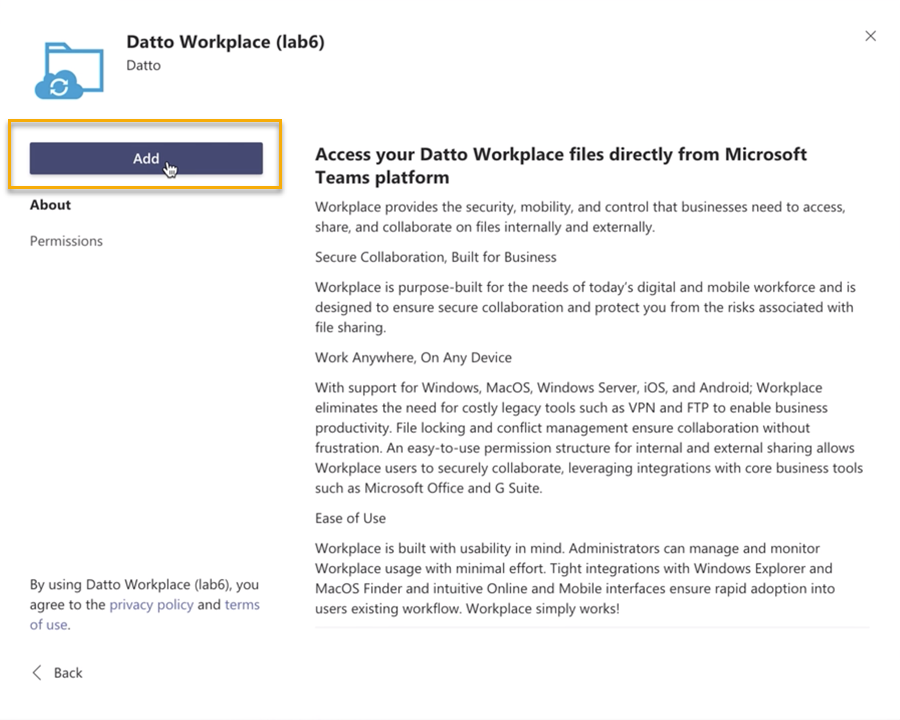
- A project/folder selection popup window appears:
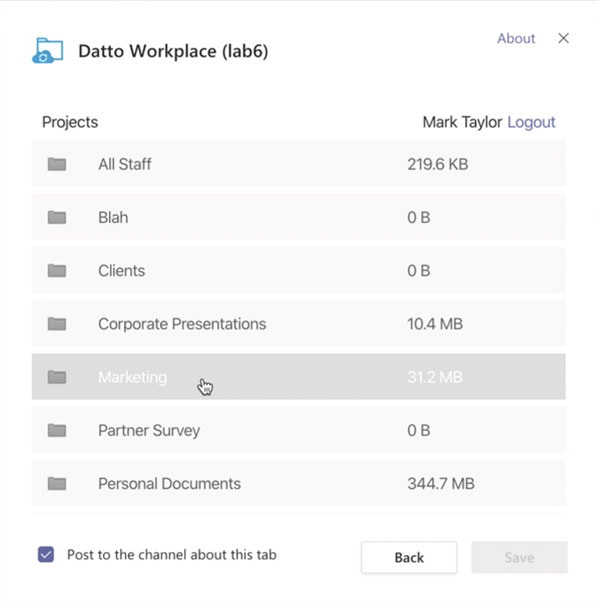
- To add a project or folder as a tab, navigate your folder structure as you normally would (just like the Workplace folder on your desktop), select the project/folder you want to see when you open this MS Teams tab, and click the Save button.
- You new Workplace tab is now available:
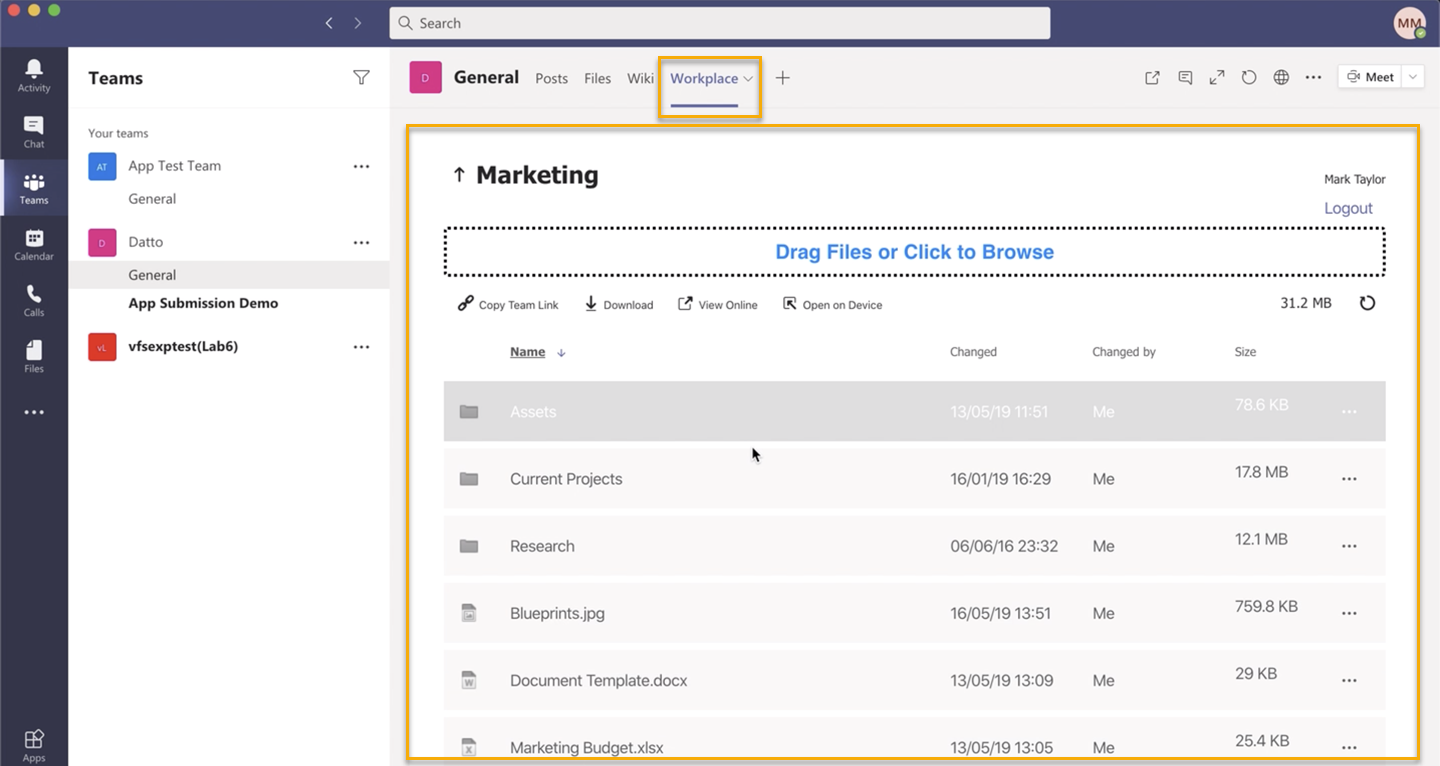
- Hover over the Workplace tab.
- Select Rename.
- Enter the new name.
- Click Save.
- Hover over the Workplace tab.
- Select Remove.
- Confirm the action in the resulting popup window.
- In MS Teams, click a Workplace tab.
- Navigate to the folder to which you want to add a file.
- In Windows Explorer or Mac Finder, locate the file(s) you want to add.
- Drag and drop the file(s) to the area at the top of the MS Teams tab:
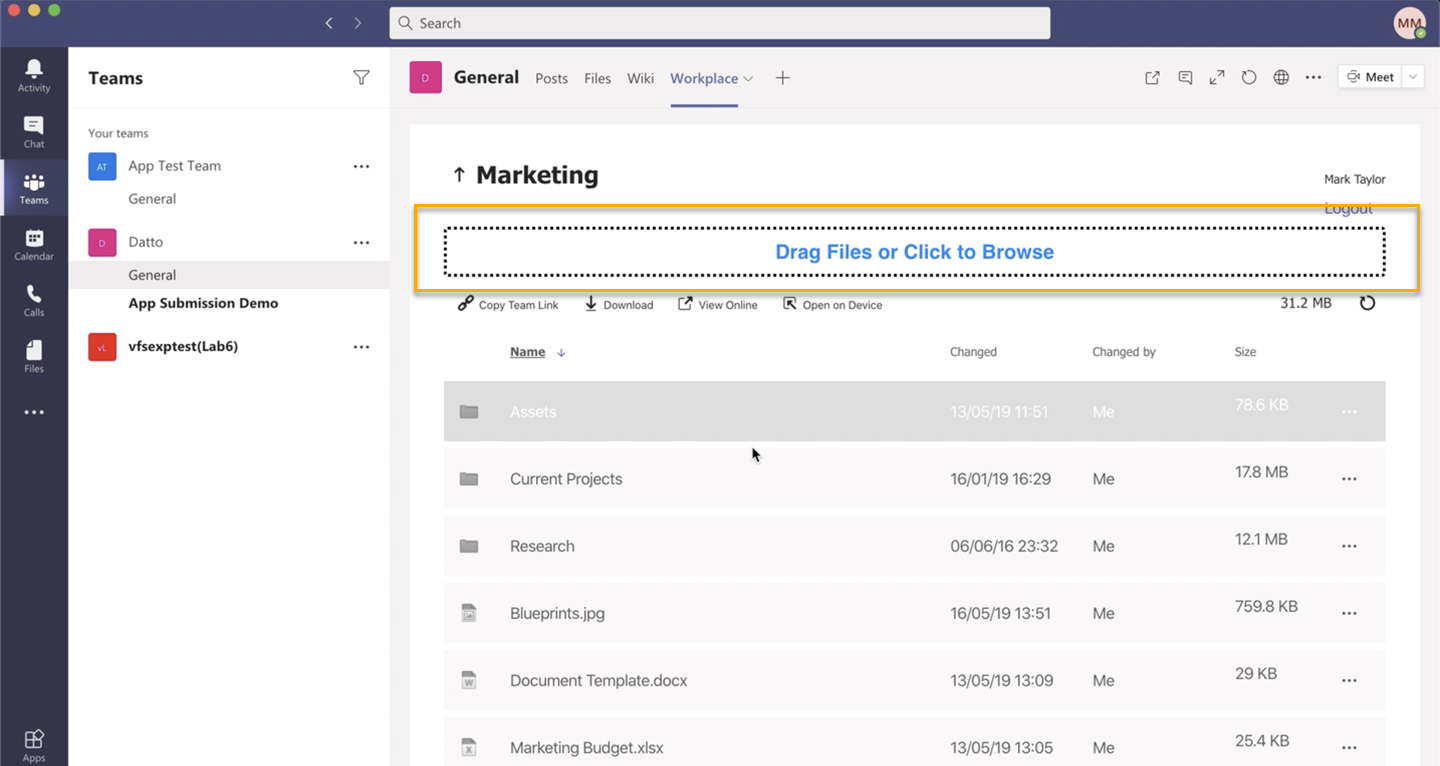
- A notification will appear at the bottom of the screen when your file has finished uploading. Click the Submit button to reset the header area or repeat steps 2-4 to upload additional files.
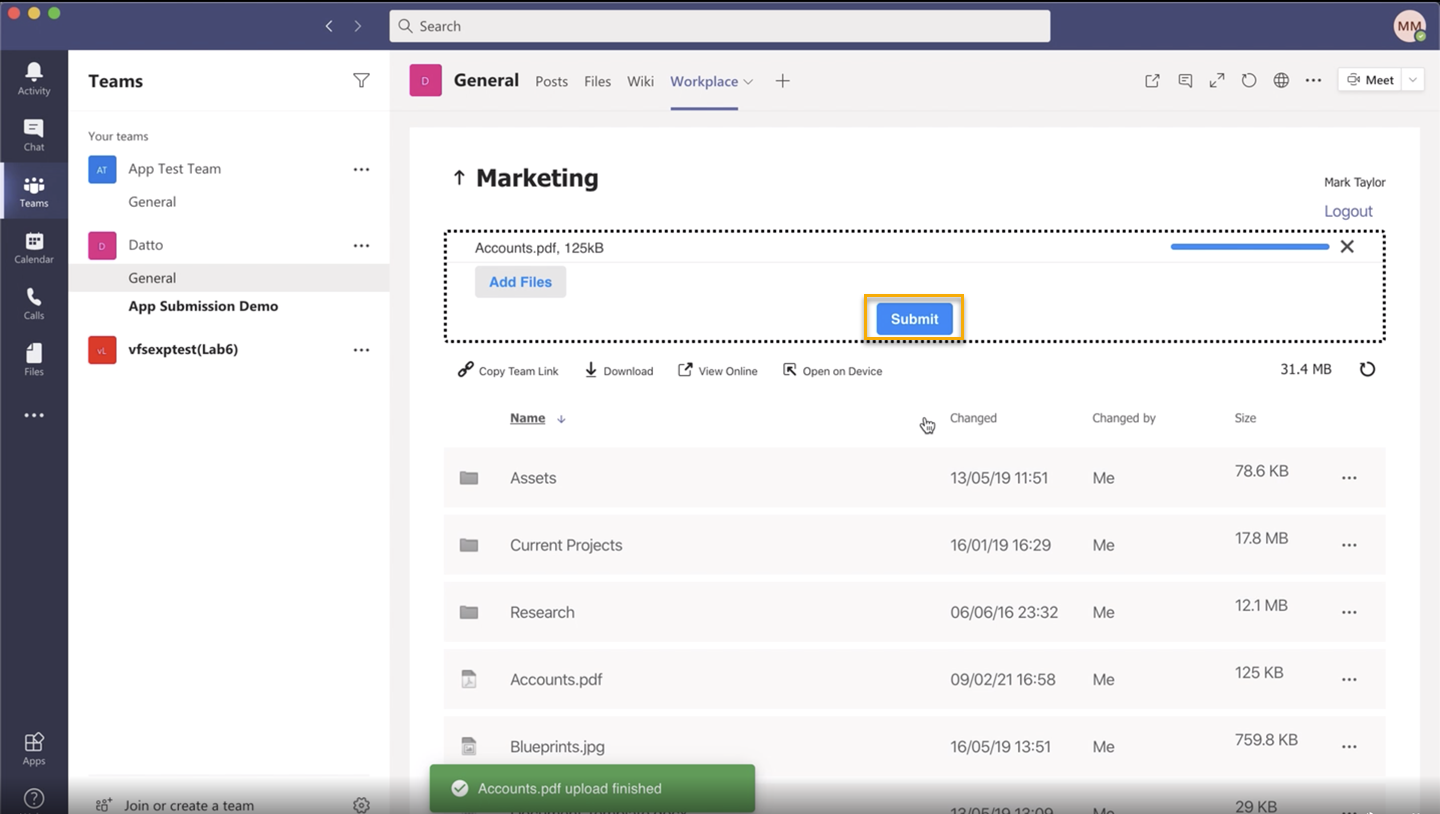
Click the ... icon associated with the file you want to download and select Download from the context menu.
or
Click the file you want to download, then click the Download button at the top of the folder/file list.
NOTE In order to open files locally, you must have a device associated with your Workplace account.
Click the ... icon associated with the file you want to open and select Open on Device from the context menu.
or
Click the file you want to open, then click the Open on Device button at the top of the folder/file list.
Click the file you want to view, then click the View Online button at the top of the folder/file list.
NOTE When you copy a folder or file team share link, it's placed on your clipboard. From there, you can paste it into a message, document, etc.
Click the ... icon associated with the folder or file you want to link to and select Copy Team Share Link from the context menu.
or
Click the folder or file you want to link to, then click the Copy Team Link button at the top of the folder/file list.



