QUESTION
ANSWER It depends on your operating system.
WebDAV allows you to directly access files stored in Workplace without having to first sync or download them. You can open, edit, and delete files, create directories, and perform a variety of other document-related actions.
TIP The Edit documents locally via Workplace Online feature will provide similar functionality, but with much better performance.
WebDAV can only connect to your primary account. If you are using linked accounts, be sure to set the account you want to connect to via WebDAV as the primary account. Refer to Manage multiple linked accounts for more information.
WebDAV Usage
The Workplace service is built and optimized to provide file synchronization and access through the various components of the service: Online, Desktop, Mobile, and Server.
The ability to connect to your Workplace account via the WebDAV protocol is available solely for individual file access, primarily through third party mobile apps.
IMPORTANT If you use WebDAV with scanning tools or in such a way that results in high traffic, we may without warning disable the functionality for your account.
WebDAV Support
While WebDAV is available and fully functional, we do not offer support for it. You can confirm your credentials by logging in to Workplace Online and confirm that you are using the correct URL as noted below. And we can confirm that the functionality is enabled for your account if you provide us with your User ID (refer to Locate your device ID and user ID) when you Get support for your Workplace account.
All other variables that may cause issues are isolated to the client you are using to connect via the WebDAV protocol. If you experience issues, please contact the support resources for the software you are using to connect, or try an alternative client.
How to connect to Workplace via WebDAV:
- In Finder, from the Go menu, select Connect to Server...
Alternatively, while in Finder, press Command (⌘) and k simultaneously. - Enter the relevant WebDAV URL.
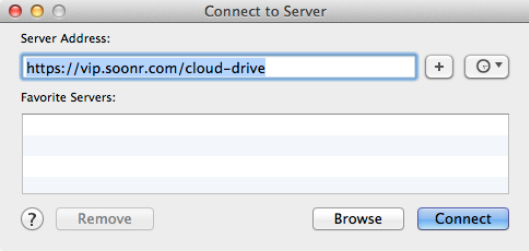
Identify which URL to use by logging in to Workplace Online and making note of what URL is shown once logged in:
| https://us.workplace.datto.com/cloud-drive | if your account resides in us.workplace.datto.com |
| https://eu.workplace.datto.com/cloud-drive | if your account resides in eu.workplace.datto.com |
| https://ca.workplace.datto.com/cloud-drive | if your account resides in ca.workplace.datto.com |
| https://au.workplace.datto.com/cloud-drive | if your account resides in au.workplace.datto.com |
- Enter your Workplace username and password when prompted.
- After authenticating, the Workplace Cloud will mount and be displayed in the Shared section of the sidebar in the Finder window:
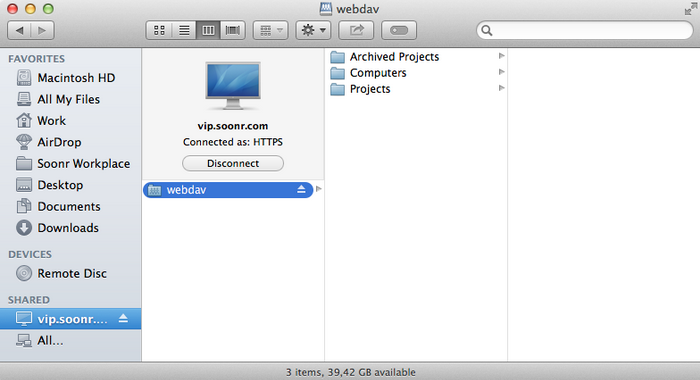
TIP Create shortcuts to projects, folders or files by holding cmd + alt while dragging the project, folder or file to the desired location of the shortcut.
- In the Start Menu, select Computer.
-
Right click on any part of the blank background and select Add Network Location:
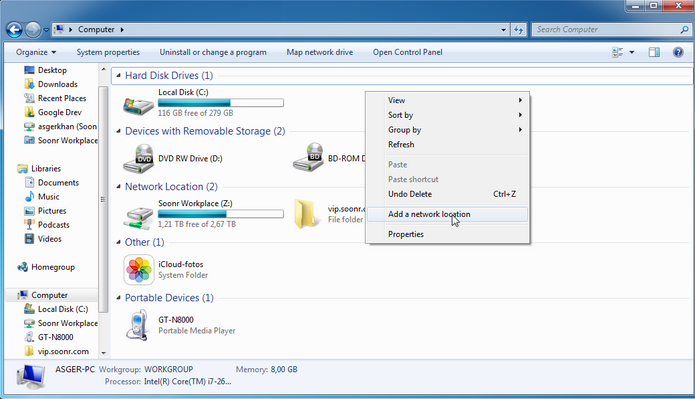
-
In the Add Network Location dialog box, click Next:
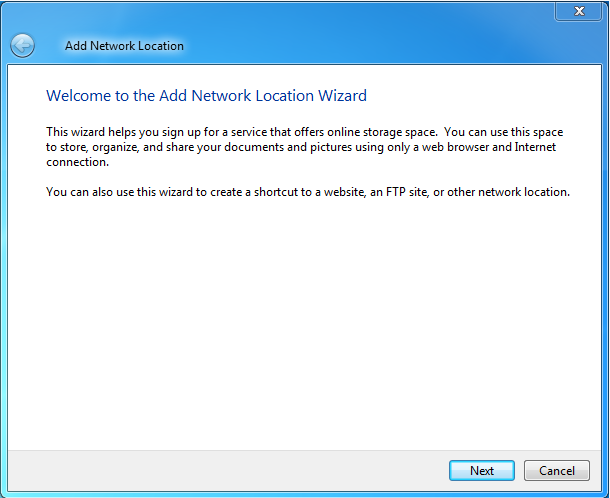
-
Select Choose a custom network location, then click Next:
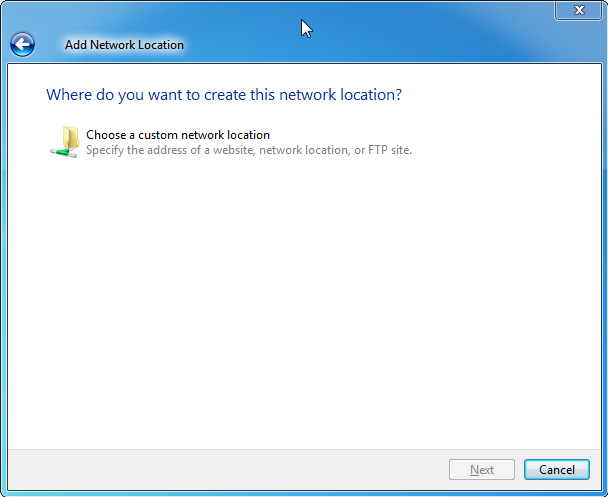
-
Enter the relevant WebDAV address into the Internet or Network Address field, then click Next:
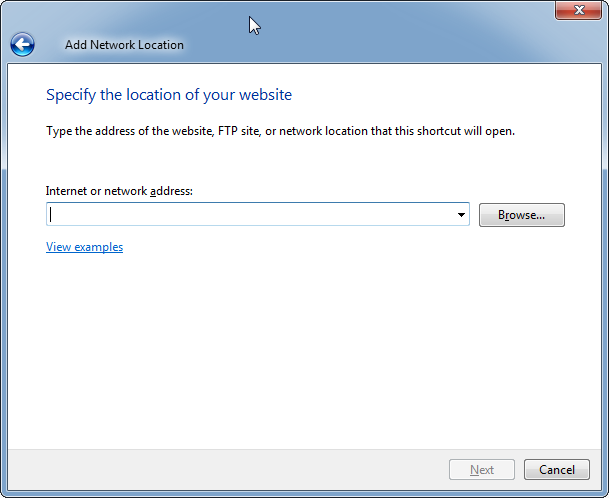
Identify which URL to use by logging in to Workplace Online and making note of what URL is shown once logged in:
| https://us.workplace.datto.com/cloud-drive | if your account resides in us.workplace.datto.com |
| https://eu.workplace.datto.com/cloud-drive | if your account resides in eu.workplace.datto.com |
| https://ca.workplace.datto.com/cloud-drive | if your account resides in ca.workplace.datto.com |
| https://au.workplace.datto.com/cloud-drive | if your account resides in au.workplace.datto.com |
-
Provide a name and click Next:
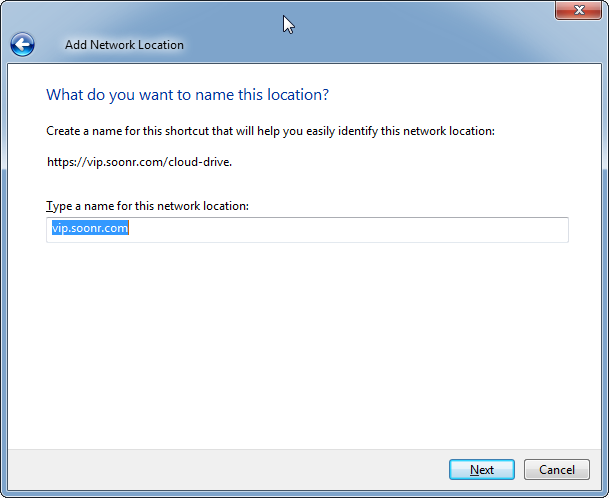
-
Click Finish to complete the process:
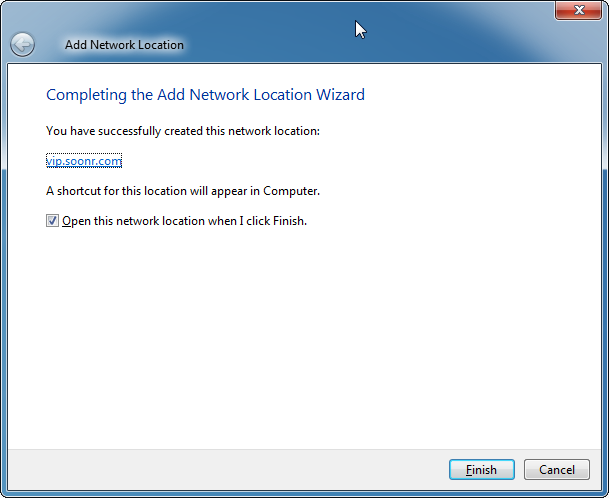
NOTE A shortcut will be created and be accessible via My Network Places.