SECURITY Administrator or Super Administrator privileges in Workplace
NAVIGATION Workplace Online > Team > Manage Servers > click server
This page displays detailed information about your server, and provides access to a variety of server management tools.
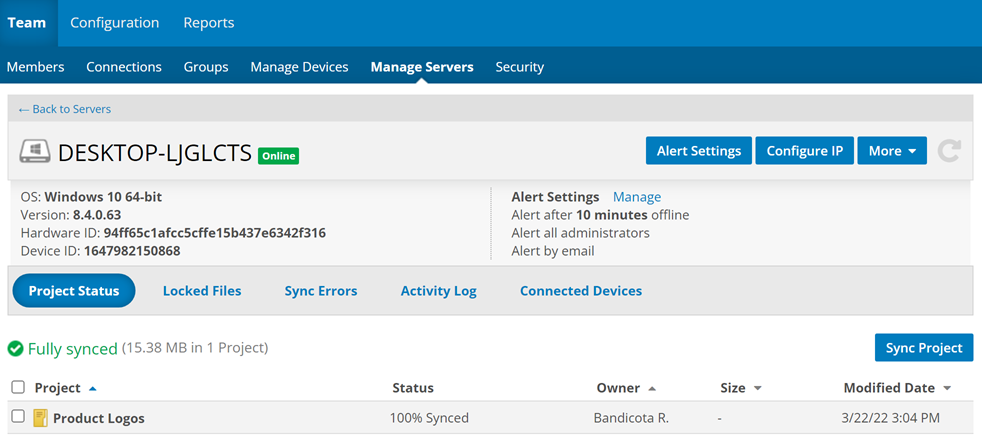
The top portion of the page displays general information about the server, including connection status, operating system, version, hardware ID, and device ID, and alert settings information.
The areas at the bottom of the page display additional information about the server. Click an area title to display it. Click a link below to learn more about each area:
Server details: Project Status
Server details: Connected Devices
How to...
- Click the Alert Settings button at the top right of the page, or click the manage link next to the alert settings information. This will open the Alert Settings popup:
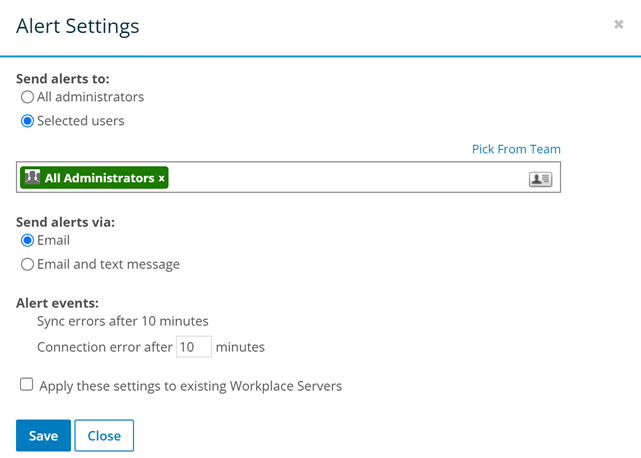
- Make your alert settings selections as follows:
| Area/Field | Definition |
|---|---|
| Alert users | This area allows you to determine who should receive notifications for alert events. Select the All administrators radio button to notify all the administrators on your team. Select the Select users radio button to notify specific users, including non-administrators. Type each name in the field and select it to add the recipient, or click the |
| Alert media | This area allows you to choose how you want to send notifications for alert events. Select the email radio button to only send a notification email. Select the email and text message radio button to use both methods of notification. |
| Alert events | This area notes that sync errors will generate an alert after 10 minutes. This setting cannot be adjusted. You may, however, adjust the time threshold for connection alert notifications. To adjust the number of minutes you want to elapse before connection event notifications are triggered, enter the number of minutes in the field provided. |
| Use this setting for all Workplace servers | Select this check box to apply the settings you've just selected to all Workplace servers associated with your team. |
- Click the Save button.
- Click the Configure IP button at the top right of the page. This will open the Configure IP Addresses popup:
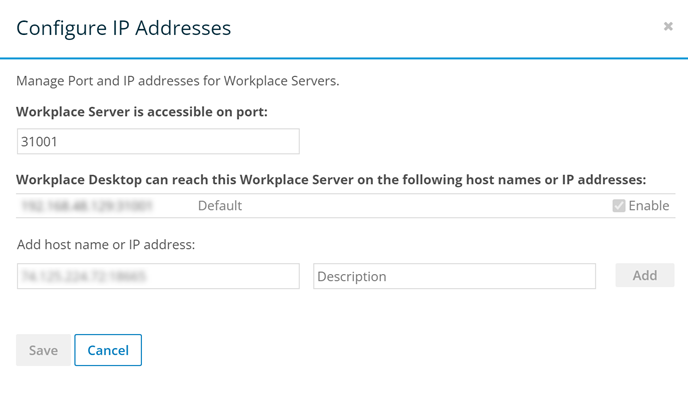
- Complete or update the fields in the popup as follows:
| Area/Field | Definition |
|---|---|
| Workplace Server is accessible on port: | Enter or update the port on which Workplace Server is accessible. |
| Workplace Desktop can reach this Workplace Server on the following host names or IP addresses: | This area lists all the host names and IP addresses at which Workplace Desktop can reach this Workplace server. To enable or disable the first host name or IP address, select or clear the Enable check box. You cannot disable this item if there are no secondary host names or IP addresses. To remove an item, click the X icon associated with it. You cannot delete the first host name or IP address. |
| Add host name or IP address | To add an item to the list described above, enter a host name or IP address, optionally enter a description, then click the Add button. |
IMPORTANT Make sure that the ports you specify are open on your firewall.
- Click the Save button.
- Click the More button at the top right of the page, then select Rename.
- Enter the new name in the resulting popup.
- Click the Save button.
NOTE Use this option to temporarily disable the device. Disabled devices still consume a license.
IMPORTANT Disabled Workplace servers cannot connect to the service until enabled again.
- Click the More button at the top right of the page, then select Manage Workplace Server. The following popup will display:
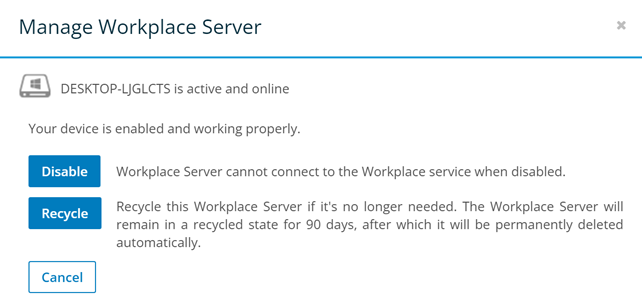
- Read the warning message in the Manage Workplace Server popup, then click the Disable button.
- To confirm your action, click the Disable button in the resulting popup.
NOTE Files stored on a recycled server will be deleted in 90 days. Any necessary files may be restored during this period.
- Click the More button at the top right of the page, then select Manage Workplace Server. The following page popup will display:
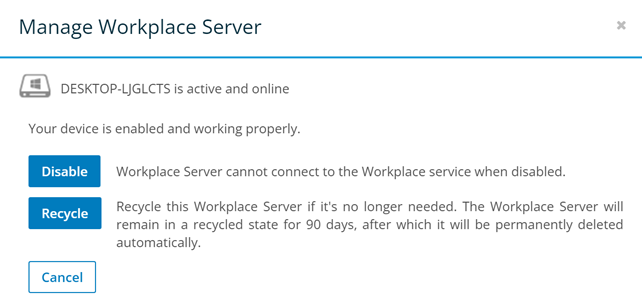
- Read the warning message in the Manage Workplace Server popup, then click the Recycle button.
- Click the Recycle button.