SECURITY All users
NAVIGATION Various
File locking is a mechanism that restricts access to a file by allowing only one user to edit, move, rename, delete, or otherwise modify it. It's generally used to prevent concurrent modification of a file and the conflicts that may result.
This topic will discuss the basic mechanics of how file conflicts are created, and how basic Workplace file locking and SmartBadge work together to greatly lessen the risk of conflicts, and how to use file locking in Workplace.
About file conflicts
Generally speaking, whenever multiple users have access to the same files, there's a chance that different users will edit the same file at the same time. When they're done editing, they'll have two different versions of the original file, and neither version will contain the changes from the other user. That's called a file conflict.
What often happens on a standard shared drive is that the user who saves their work to the drive first will lose their work when the other user saves their work and overwrites the first user's changes. That result is, of course, less than ideal.
File locks in Workplace
Of course, the best way to resolve file conflicts is by not allowing them to happen in the first place. To that end, we've implemented a series of file locking features in Workplace.
NOTE Users can lock any file manually at any time either from the right-click menus in Workplace Online and the Workplace folder.
Basic Workplace file locking...
...when editing locally, on your own machine
If a user forgets to lock a file, if they open a locked file, or are unable to lock a file because they're currently offline, and another user edits the same file simultaneously, then the first person to save the document will create a new version of the master document. The other user's version will have their saved versions appended with their name.
For more information about local editing, please refer to Edit documents locally via Workplace Online.
...when editing online
Simultaneous editing, or multi-user editing, is always available when you work online with a document that you've opened via Workplace.
While a file is open for online editing, the file will be locked for users trying to access it through other components of the Workplace service (Workplace Desktop, Workplace Server, and Workplace Mobile).
The following icons indicate the status of the file:
| Icon | File Status |
|
|
The file is open and available for multi-user editing. Simply open the document for online editing to join the current multi-user editing session. |
|
|
The file is locked by you. No one else can edit it. |
|
|
The file is locked and unavailable for editing. |
For more information about online editing, please refer to Creating and editing documents online.
Workplace SmartBadge
SmartBadge makes the file locking/unlocking process easier in common Microsoft Office applications like Word, Excel and PowerPoint and where possible, automates it. It features:
-
a little icon that indicates whether or not a file is locked
-
automated file locking when you open a file and automated release when you've finished editing.
-
file lock warnings if you begin editing a file that someone else has locked
Basically, SmartBadge helps prevent conflicts before they happen, makes it pretty obvious when you risk creating a conflict, and tries to help you avoid it.
NOTE All Workplace file locking has limitations. Let's say both User A and User B have the same file synced to their local machines and they both edit the file while offline. When those users are back online, the changes they made will all sync to Workplace, and a conflict will be created. In that case, Workplace will preserve both users' work in different versions of the file.
For detailed information about everything that SmartBadge can do, please refer to SmartBadge.
Network locks
Network shares introduce another potential layer of complexity to the file conflict issue. Especially with some applications like Notepad, Paint, and Photoshop, which load file content into memory while it is being edited, and write it back during save.
Some applications, like the Microsoft Office suite, Adobe InDesign, and Autodesk Autocad, have implemented a mechanism called a "network lock." While a user has the file loaded in memory for edit, these applications place a physical network lock on the file, which prevents other users from overwriting the file. If another user tries to open the file while it is "network locked," they're only able to open the file in read-only mode. Once the file is saved, the network lock is released and other users are free to access the file. These locks are, essentially, a network mechanism that prevents users from overwriting each other's changes.
Workplace Server locks
We understand, however, that when you use Workplace Server, you might point to network shares and have files synced locally or to mobile devices. This may look like one seamless environment, but it actually isn't; changes to a file on the network share are synced to Workplace and a change in Workplace is synced to the network share.
The tricky part of this type of setup is that, once again, users in different environments can accidentally overwrite each others' changes as they are not aware that someone is editing the same files at the same time. That's where Workplace Server locks come in to bridge the gap between the network locks and Workplace application locks.
If, for example, Network User A opens a Word document, Word will place a network lock on the document. Workplace Server watches the network share for changes, “sees” that a network lock has been applied, and knows that someone on the network is now working on the document. Workplace Server immediately applies a Workplace application lock to the document in the service. As a result, when Workplace User B tries to open the file, they're alerted to the fact that the document has been locked has been locked by <user name> on <server name>.
Once Network User A completes their editing session and saves the document, Word releases the network lock, Workplace Server “sees” this, and releases the Workplace application lock.
This mechanism works in reverse, as well. If a Workplace user edits a document on an iPhone, for example, a Workplace application lock is applied to the item. Workplace Server will "see" this, and place a network lock on the document. When editing has been concluded, the application lock is released, and Workplace Server will release the network lock.
How to...
NOTE SmartBadge for Mac requires Office 2011, 2016, or Office 365.
SmartBadge for Windows requires Office 2013, 2016, 2019, or Office 365.
To learn how to enable and use SmartBadge, please refer to SmartBadge. It offers the following functionality:
- Displays file lock status
- Smart-lock - automatically lock and unlock files when you are online.
- Manual file locking and unlocking
- File locking notifications, when other users lock or unlock the file
- File conflict management
- Indicators for read-only permissions and modifications made by other users
NOTE Manual file locking requires that the Workplace app is installed.
- Right-click any file within the Workplace folder.
- Select a lock option.
- Log in to Workplace Online.
- Go to Files.
- Navigate to the file you want to lock.
- Right-click the file and select Lock:
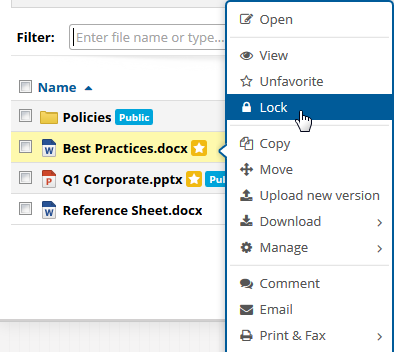
- View the file within Workplace Mobile.
- Tap the
 button.
button. - Select Lock.



