NOTE Available only in v8.x. Not sure which version you have? Click here.
SECURITY All Workplace Desktop users
NAVIGATION Windows taskbar > ![]() > Preferences... > Preferences button > Workplace Sync tab
> Preferences... > Preferences button > Workplace Sync tab
NAVIGATION Mac menu bar > ![]() > Preferences... > Workplace Sync tab
> Preferences... > Workplace Sync tab
Workplace allows you to specify which projects are synced to your device(s). Syncing and unsyncing can be performed through either Workplace Online or Workplace Desktop.
If you wish to sync only certain folder within a project in order to save local storage space, refer to Selective sync.
If you wish to sync or unsync from your Workplace Online, refer to Sync and unsync projects.
If you're an administrator, you can also sync project located elsewhere on your machine. Refer to Workplace Desktop folder sync
SECURITY You will not be able to customize projects to sync if the Project list controlled by administrator check box on this page is selected. This means that your administrator has enabled the Projects to Sync security policy for you. If this policy is enabled and you wish to customize your projects to sync, simply clear this option. For more information, refer to Select Policies.
How to...
-
Click the
 icon in the taskbar.
icon in the taskbar. - Select Preferences..., click the Preferences button, then select Workplace Sync...
-
The Synced Projects area displays all the projects currently syncing:
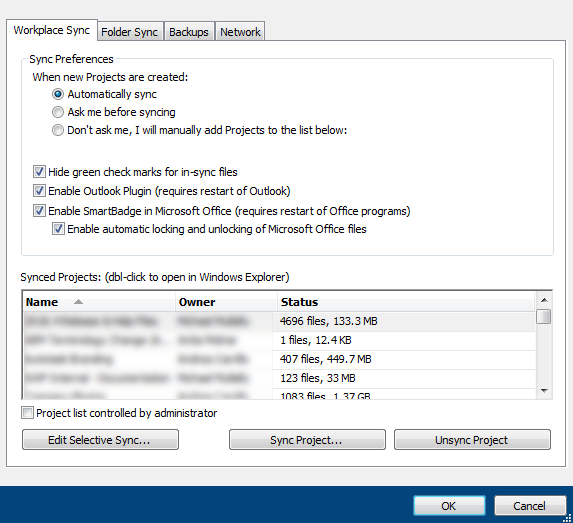
-
Click Sync Project… to view the projects which are not currently synced.
- To add an unsynced project, select the project(s) that you want to add and click Full Sync (always available) or Selective Sync (available when only one project is selected:

NOTE If you have chosen Selective Sync, you will have the opportunity to choose which folders in the project you wish to sync. For more information, please refer to Selective sync.
- Click OK.
- Click the
 icon in the menu bar.
icon in the menu bar. - Select Preferences....
-
Select the Workplace Sync tab. The Synced Projects area displays all the projects currently syncing:
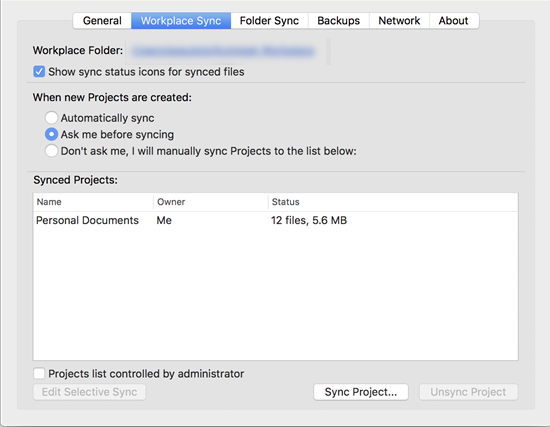
-
To add an unsynced project, select the project(s) that you want to add and click Full Sync (always available) or Selective Sync (available when only one project is selected:
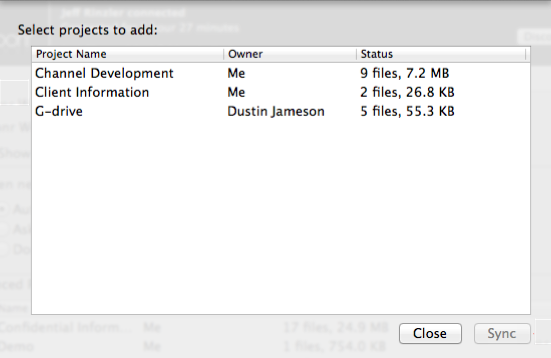
NOTE If you have chosen Selective Sync, you will have the opportunity to choose which folders in the project you wish to sync. Click OK after you have selected the folders you wish to sync. For more information, please refer to Selective sync.
-
Click the
 icon in the taskbar.
icon in the taskbar. - Go to Preferences... > Preferences button > Workplace Sync tab.
-
The Synced Projects area displays all the projects currently syncing:
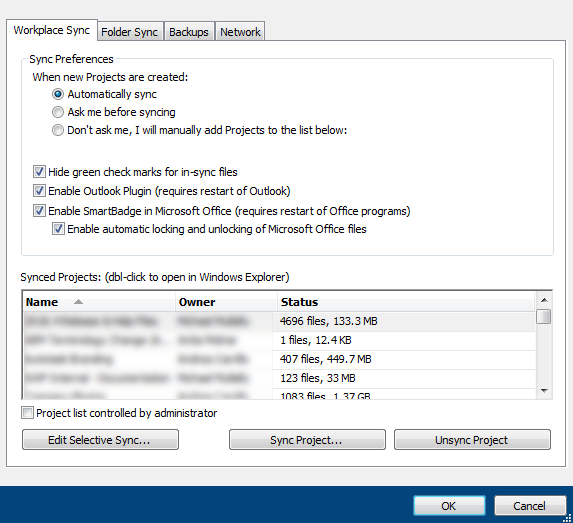
-
To unsubscribe from a project, select the project and click Unsync Projects.
- Click OK.
- Click the
 icon in the menu bar.
icon in the menu bar. - Select Preferences....
-
Select the Workplace Sync tab. The Synced Projects area displays all the projects currently syncing:
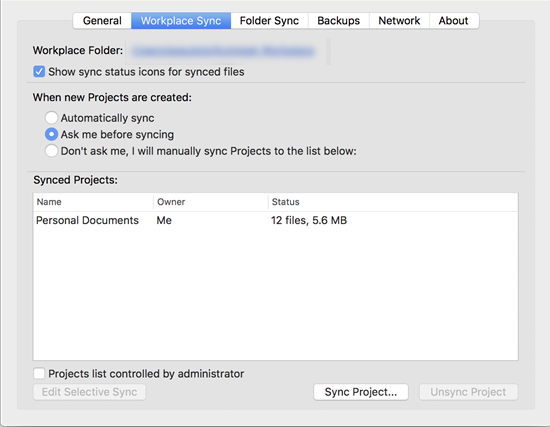
-
Select the project to be unsynced.
-
Click Unsync Project.



