QUESTION
I've installed Windows Workplace app. The Outlook plugin should load automatically, but it's doesn't.
ANSWER Follow the procedure(s) below to resolve the issue.
The Workplace Outlook plugin is, by default, set to automatically load when Outlook is started, but there may occasionally be a scenario in which the plugin does not load. In this case, the plugin must be manually started.
In order for the Outlook plugin to load automatically, please verify the following:
Update the Workplace app
Ensure that you have installed the latest version of the Workplace app. For more information, refer to Install or uninstall the Workplace app.
Enable the Outlook Plugin
Confirm that the Enable Outlook check box in the Workplace app Settings/Preferences window is selected.
Verify that the Add-In is Enabled
- Open Outlook.
- Go to File > Options to open the Outlook Options popup.
- Click the Add-Ins tab:
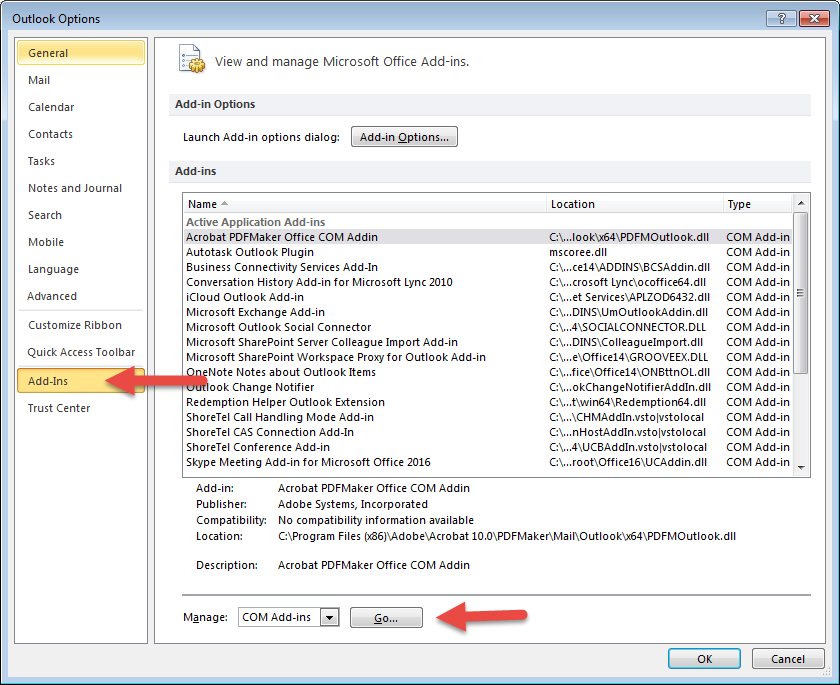
- In the Manage field at the bottom of the popup, confirm that COM Add-Ins is selected.
- Click the Go... button. This will open the Manage COM Add-Ins popup.
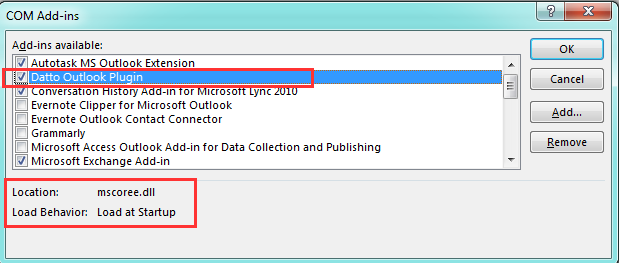
- Select the Datto Outlook Plugin check box. Verify that the plugin Load Behavior says Load at Startup. If is it not, or if this information is not displayed, proceed to the Edit the Registry section.
- Click OK to save your settings and close the Manage COM Add-Ins popup.
- Click OK to close the Outlook Options popup.
The Workplace Outlook plugin should now function properly. If it persists in becoming disabled, proceed to the next section.
Check Slow and Disabled COM Add-Ins
- Open Outlook.
- Go to File > Info to display the Account Information window.
- In the Slow and Disabled COM Add-Ins area, click the Manage COM Add-Ins button. This will open a detail popup:
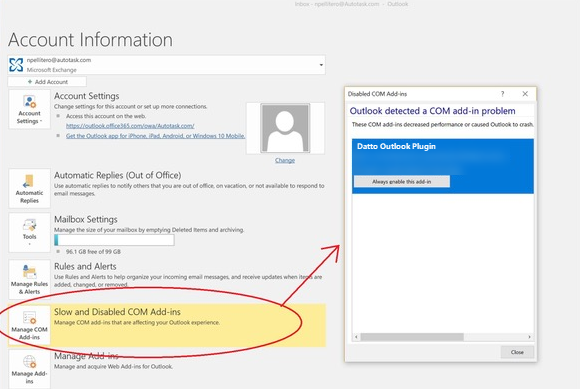
NOTE If you do not see the Slow and Disabled COM Add-Ins area, skip the remaining steps in this section and proceed to the next section.
- In the Datto Outlook Plugin section, click the Always enable this add-in button.
- Click the Close button.
This should resolve the issue. If it does not, proceed to the next section.
Edit the Registry
-
Click the Windows Start menu.
- In type regedit in the search box and press the Enter key. The Registry Editor window will open. Navigate to
HKEY_LOCAL_MACHINE\SOFTWARE\Microsoft\Office\Outlook\Addins\Datto.OutlookPluginShim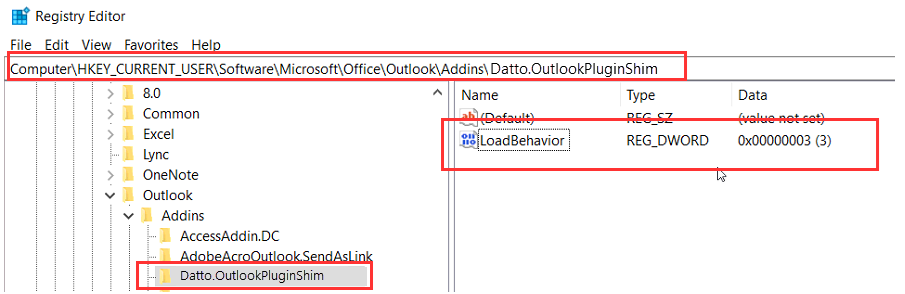
- This registry key has an entry named LoadBehavior. If the Data column value for LoadBehavior value is set to 0, the Outlook plugin will not load automatically. To ensure that the plugin loads automatically, you must set the value to 3. To do so, double click LoadBehavior, enter 3 in the Value data field of the resulting popup, and click the OK button.
- Restart Outlook. The issue should be resolved.
Contact Support
If the issue persists after attempting the steps above, please contact support
- Device and User IDs - Locate your device ID and user ID
- Logs - Find Your Workplace app log files
- A screen shot showing the registry settings
- Provide the OffCAT tool report:
- Download and run the Microsoft Office Configuration Analyzer Tool 2.0.
- Select Outlook as the application to scan.
- Attach the scan report.



