SECURITY Full Access or Team Access privileges in Workplace Manager
NAVIGATION Windows taskbar > ![]() > Preferences > Preferences button > Folder Sync
> Preferences > Preferences button > Folder Sync
IMPORTANT Projects must be shared with a specific Workplace server before they can be synced to that server. Refer to Manage project, folder, and file team shares.
Local folder syncing allows any folder accessible to your Workplace server to be synced with the Workplace service, enabling you to sync projects to the locations most convenient for you. With local folder syncing, you don't have to rearrange or move your data in order to sync it to the Workplace service.
These folders can be located anywhere on your local drive, an external drive, or a network drive. These synced local folders provide the majority of the same features and functionality as a project. In fact, a local folder that is synced becomes a project within the Workplace Online via the Workplace Server device.
The Folder Sync tab allows you to sync a project to a local location, to create a new project syncing with an existing local folder, and to merge a local folder with a project.
The merge option is particularly useful if the local folder becomes disconnected from the project. Merging the two will allow them to be quickly reconnected. For instance, if you need to replace a machine that is hosting a Workplace Server instance syncing to a network volume, this merge option can be used to get Workplace Server on the replacement machine back into full operation very quickly.
Additional considerations
When adding folders to sync, we recommend that you always use the UNC (Uniform Naming Convention) path or navigate using the Network section in the Explorer sidebar. Mapped drives, on the other hand, are associated with a user account and will disconnect as soon as the user logs out.
Syncing a local folder to a project will not be permitted if:
- it contains a folder which is already syncing with a project, or
- it resides within the folder structure of a local folder that is already syncing with a project.
To illustrate this concept (see image below), if the folder in green is syncing to a project, syncing of the red folders to a project will not be permitted. Only the blue folders could be synced to a project. To sync a red folder to a project, first the green folder must be unsynced:
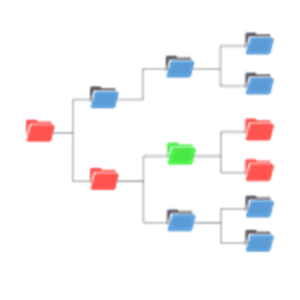
Only one instance of Workplace Server or Workplace Desktop can create a Workplace project from the same folder on any network drive. If another user subsequently attempts to convert the same folder to a project, they will receive a warning that the folder is already being synced by an instance of Workplace Desktop or Workplace Server. They will then have the option to take over ownership of that folder or cancel the operation.
If a local folder that is synced to a project is moved, renamed, deleted, or unavailable (in the case of network or external drives), Workplace Server will alert you to the issue with a popup notification from your taskbar and within Workplace Online. In addition, an email alert will be sent to the recipients you've specified. To correct sync violations, please use the Server details: Sync Errors tab on the Server details page in Workplace Online or on the Workplace server. Sync errors must be corrected on the server.
In order to ensure successful folder sync, please review File types that should not be synced to Workplace. You must be very careful to not use a folder structure that contains file types that should not be synced, e.g. the OS-created Documents folder within a Windows user profile on the Workplace Server machine.
As a general precaution, we recommend keeping the number of files in a project to less than 100,000. While there is no limit on the number of files a project may contain, performance will be affected when projects exceed the suggested number of files. The larger the file count in your project, the more likely it is that performance will be impacted. For detailed information, refer to the File Count section of Getting started: Projects
How to...
- Click the
 icon in the taskbar > Preferences > Preferences > Folder Sync…
icon in the taskbar > Preferences > Preferences > Folder Sync… -
To sync a project with a local folder, click Sync Project. A dialog box with options will be displayed:
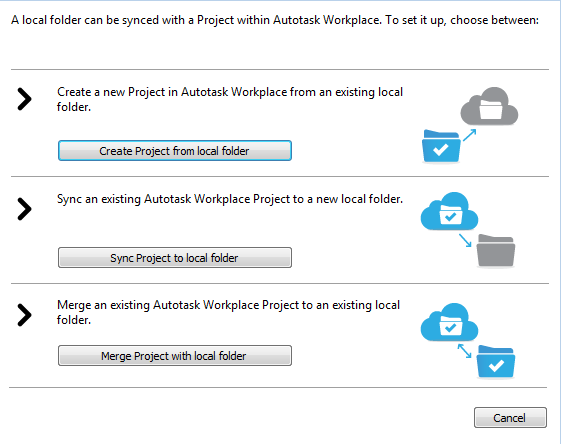
- Create a Project from Local Folder - Select this option to create a new project in the Workplace service from an existing local folder.
- Sync Project to Local Folder - Select this option to sync a project from the Workplace service to a local folder of your choosing.
- Merge a Project to a Local Folder - Select this option to merge a project with a locally stored copy. This is particularly useful in rare instances where a project must be reconnected with a locally stored copy, such as after a reinstallation of Workplace Server.
- Follow the instructions, below, for the option you select.
Selecting the Create project from local folder option will open the window below:
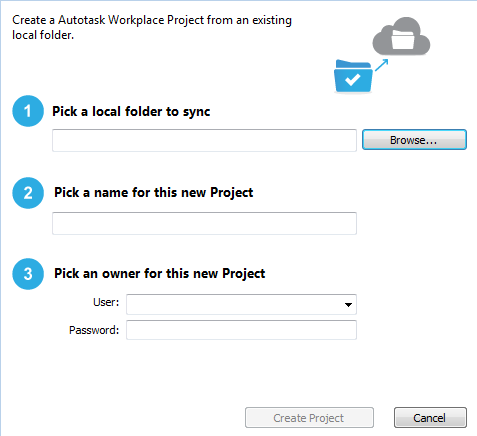
- Enter the absolute file path or click Browse… and navigate to the local folder you wish to convert into a project.
IMPORTANT If you use the Browse... button, be sure to navigate to "Network" and select the network drive. Do not select a mapped network drive.
- Enter the name of the project.
- Select an owner for the project that will be created in the Workplace service.
- Enter the primary account password of the owner you have selected.
IMPORTANT ONLY primary accounts are supported.
- Click Create Project to convert the folder into a project and begin syncing.
Selecting the Sync Project to Local Folder option will open a window: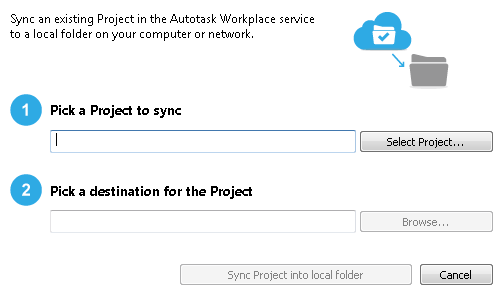
- Click Select Project… to view projects available to sync
- Select the project to sync.
- Click OK.
NOTE Only projects that are not already synced locally will be displayed as available to sync. If you wish to sync a project that is already on the Workplace Server machine to a different location, the project must first be unsynced.
- Enter the absolute file path or click Browse… and navigate to the location of the local folder that this project will sync to. The local path will be displayed below.
IMPORTANT If you use the Browse... button, be sure to navigate to "Network" and select the network drive. Do not select a mapped network drive.
- Select Sync Project into local folder to complete the process and begin syncing.
- On the Folder Sync tab, click Sync Project…
- Select the Merge Project with local folder option:
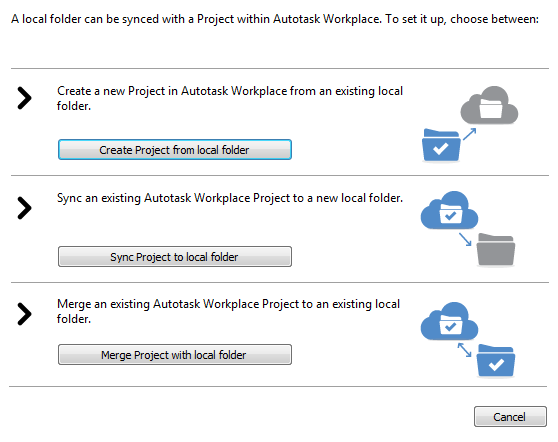
- Click Select Project and select the project already in the Workplace service to merge:
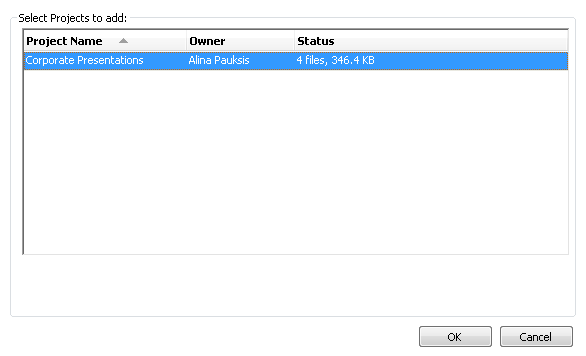
-
Enter the absolute file path or click Browse… and navigate to the local folder to merge.
IMPORTANT If you use the Browse... button, be sure to navigate to "Network" and select the network drive. Do not select a mapped network drive.
-
Click Merge Options… to show the available options:
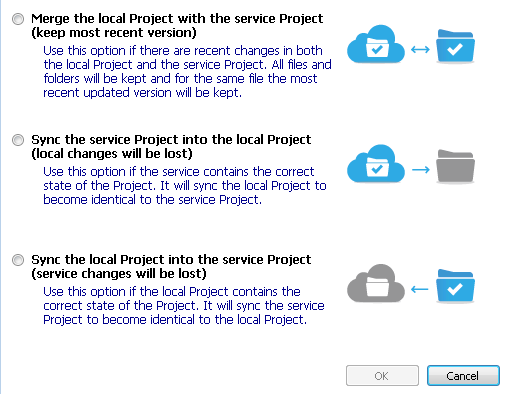
- Merge the local Project with the service Project
Files will be merged. If files in the same location have the same name, the most recent version will be retained. If the older version exists on the device, it will be deleted. If the older version exists in the Workplace service, it will be available under “Previous Versions”. - Sync the service Project into the local Project
Any local files that do not exist in the Workplace service project will be removed. - Sync the local Project into the service Project
Any files in the Workplace service that do not exist in the local project will be removed.
- Click Merge Projects.
- Click OK.
Workplace Server will scan all the files in the local folder, compare them to those on the server, and connect all files that match precisely.
Once all the matching files are connected, a notification will display to confirm that the connection of files is complete and that the remaining files will sync as normal.



