SECURITY Administrator or Super Administrator privileges in Workplace
NAVIGATION Workplace Online > Team > Manage Devices
This page provides all the device management options available on the Devices List. The difference is, on the Manage Devices page, those options are available for all devices for your entire team.
Of particular benefit is the ability to remotely disable, wipe, and purge devices when required. Additionally, this tab allows you to manage device approval if approval is required by the policy profile assigned to you by your administrator. Refer to Policy Profiles.
You can also track devices that have been quarantined as a result of a security incident by filtering on Quarantined Devices. If there are quarantined devices present, the grid will be filtered automatically to display quarantined devices. For more information on security incidents, please refer to Security and Ransomware Incident details.
TIP If you are an administrator and device approval is required for your team, you'll receive an email when another user adds a device. You'll be able to approve or reject the device from the email, without having to log in to Workplace Online.
NOTE When devices are pending approval, the number of devices pending is shown on the Team tab as well as on the Manage Devices tab, making it easy to see when there are devices pending approval.
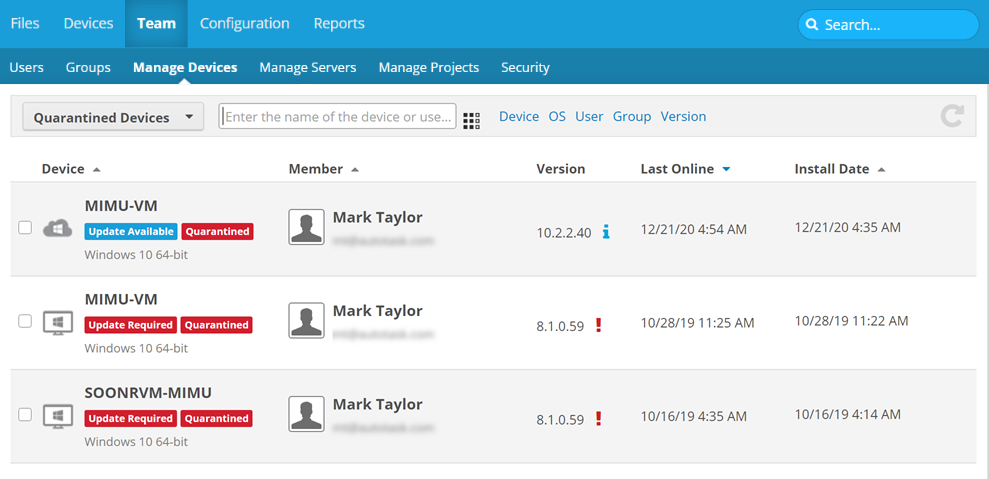
Depending on the current status of a device (active, disabled, recycled, or deleted), different options will be available:
| Device Status | Available Actions | |||||||
|---|---|---|---|---|---|---|---|---|
| Approve | Reject | Disable | Enable | Recycle | Delete | Wipe | View Security Incident | |
| Pending |
 ** ** |
 ** ** |
||||||
| Active |
 * * |
 * * |
||||||
| Disabled |

|
 * * |
||||||
| Recycled |

|
 * * |
||||||
| Purged |

|
|||||||
| Quarantined |

|
|||||||
|
* Wipe is an additional option when you disable, recycle, or delete a device. Wiping a device will always purge the device. ** Only available when device approval is required by Policy Profiles. |
||||||||
Device Count Restrictions
As outlined in the End User License Agreement, a Workplace user account is intended for use by one person. Users are restricted to a maximum of three active Workplace Desktop installations, three active Workplace Mobile installations, and three concurrent Workplace Online sessions.
Accounts that exceed these Workplace Desktop and Workplace Mobile device counts will be unable to add more devices until devices in excess of the restrictions are disabled or recycled. To do so, simply right-click a device on this list and select Disable or Recycle.
How to...
- Click the
 icon in the upper right corner of the device list. This will open the column chooser:
icon in the upper right corner of the device list. This will open the column chooser: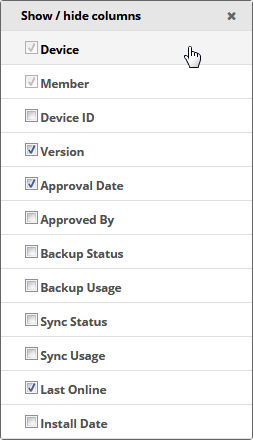
- Select the check boxes corresponding to the columns you want to display. The device list will update automatically.
NOTE Workplace will remember the selections you've made, but you can change the configuration of the page any time you want. This provides you with a powerful administration tool that allows you to track the precise status of all your team's devices.
Click the up or down arrow next to a column heading to sort items in ascending or descending order.
The area above the list allows you to limit the devices displayed:

- To display only active, pending approval, disabled, recycled, purged, or quarantined devices, make a selection from the dropdown menu to the upper left corner of the list.
NOTE The Pending Approval Devices and Quarantined Devices filter are only available when there are devices in those states.
- To search by device name or user name, begin typing your query in the search field. The list will automatically update. To remove the query, click the
 in the search field
in the search field - To filter by device operating system, user, or version, click the appropriate links and make a selection. To remove the filter, click the
 next to the filter name.
next to the filter name.
Use the check boxes on the left side of the device list to select more than one device.
This function is only available when device approval is required by Policy Profiles. Users that already have devices enrolled will not need to be authorized again, even if the policy settings are changed.
NOTE The minimum version necessary for approval of devices is either Workplace Desktop version 4.4 or Workplace Mobile. Older apps will automatically be approved. You can categorically disallow all mobile devices not running Workplace Mobile via Policy Profiles.
- Filter the device list to show only Pending Devices (or search for the device).
- Hover over the device and click the
 icon, or right-click the device.
icon, or right-click the device. - Select Approve or Reject.
NOTE Device enrollment can be monitored from the Reports tab.
IMPORTANT Disabled devices will not be able to connect to the Workplace service until enabled again. If the device is lost or has been stolen, the user should also consider changing their password for security reasons.
- Hover over the device and click the
 icon, or right-click the device.
icon, or right-click the device. - Select Disable - Lost Device from the menu. This will open the Disable - Lost Device popup.
- If you want to wipe Workplace data from the device the next time it connects to the service, select the Wipe on Connect check box. When a device is wiped, it is also purged.
- Click Disable.
NOTE Files will be deleted from recycled devices in 90 days. You can restore any necessary files during this period.
- Hover over the device and click the
 icon, or right-click the device.
icon, or right-click the device. - Select Recycle from the menu. This will open the Recycle Device popup.
-
If you want to wipe Workplace data from the device the next time it connects to the service, select the Wipe on Connect check box. When a device is wiped, it is also purged.
- Click Recycle.
- Click the filter in the upper left corner of the list.
- Select Disabled Devices or Recycled Devices.
- Hover over the device and click the
 icon, or right-click the device.
icon, or right-click the device. - Select Enable from the menu.
IMPORTANT When a device is wiped any synced projects stored on the device will be removed when the device reconnects to the service. When a device is wiped, it is also purged.
- Click the filter in the upper left corner of the list.
- Select Disabled Devices,Recycled Devices, or Purged Devices.
- Hover over the device and click the
 icon, or right-click the device.
icon, or right-click the device. - Select Wipe from the menu. This will open the Wipe Device popup window.
- Click Wipe.
IMPORTANT Device deletion cannot be undone. Please be certain that you want to delete a device before proceeding.
- Click the filter in the upper left corner of the list.
- Select Recycled Devices.
- Hover over the device and click the
 icon, or right-click the device.
icon, or right-click the device. - Select Delete from the menu. This will open the Remove Device popup.
-
If you want to wipe Workplace data from the device the next time it connects to the service, select the Wipe on Connect check box. When a device is wiped, it is also purged.
- Click Remove.