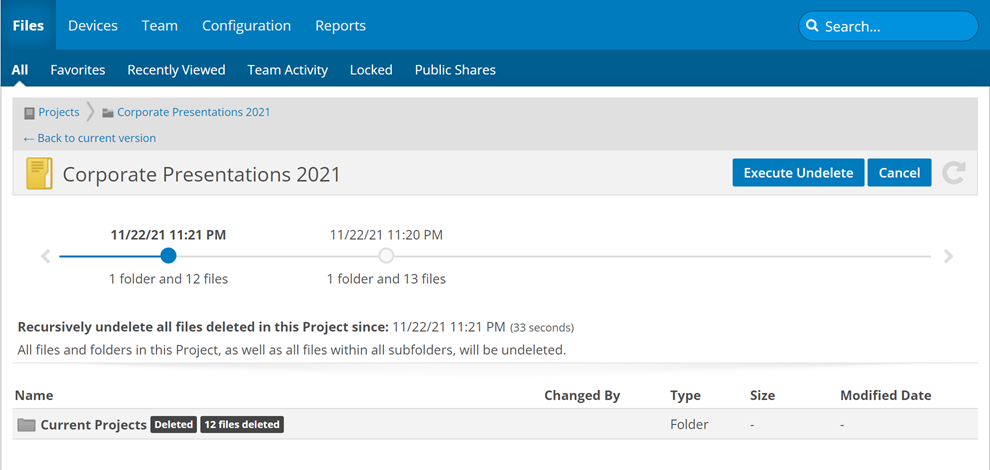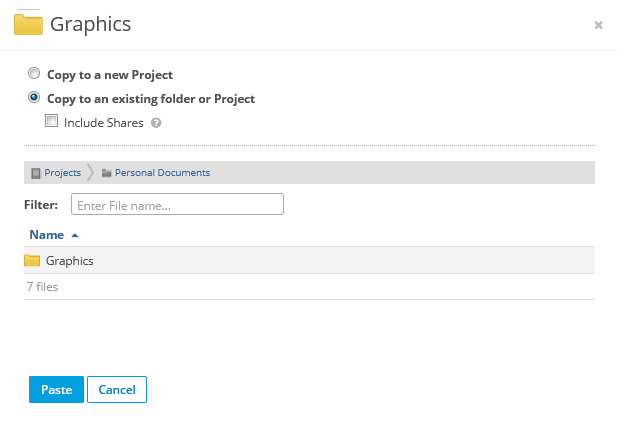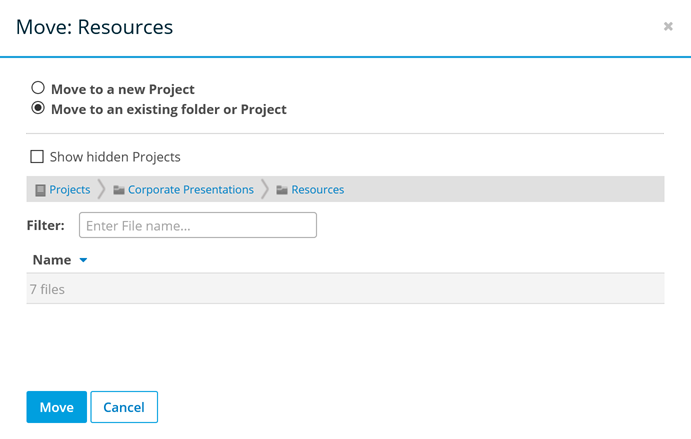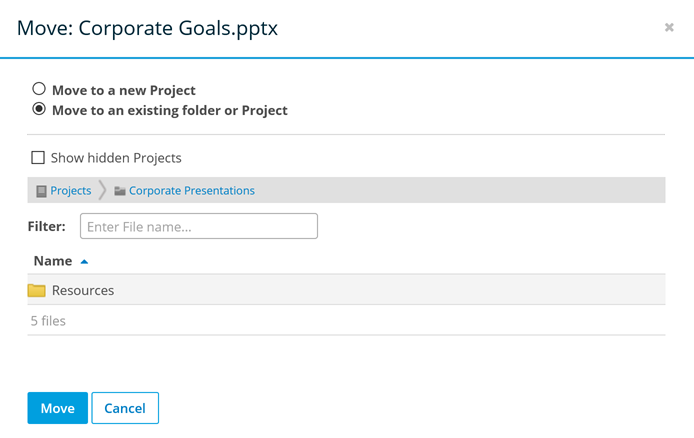SECURITY All users (some functions not available to restricted users)
NAVIGATION Workplace Online > Files > Public Shares
Public shares create links that allow you to share data with users that are not part of your Workplace team.
Depending on the settings you select when creating these shares (and the links they generate), anyone with Internet access can view, download, and upload files at no additional cost. You can also allow public share recipients to overwrite the files you share with them. And if you're sending a public share link to a Microsoft Office file, link recipients can edit the file via Office 365. For more information, please refer to Managing project, folder, and file public shares.
Having restricted users allows full collaboration and file sharing with external partners, but public shares offer a way to share files with a much wider audience.
NOTE Project owners and users with Reshare & Public Shares enabled for the project can publicly share items. Public sharing can be disabled for specific users or groups of users via Policy Profiles. If you cannot create public shares, check with your administrator.
A public share can be created for any project, folder or file. Only items that have been publicly shared appear on the Public Shares view of your dashboard. A ![]() icon appears next to all publicly shared items.
icon appears next to all publicly shared items.
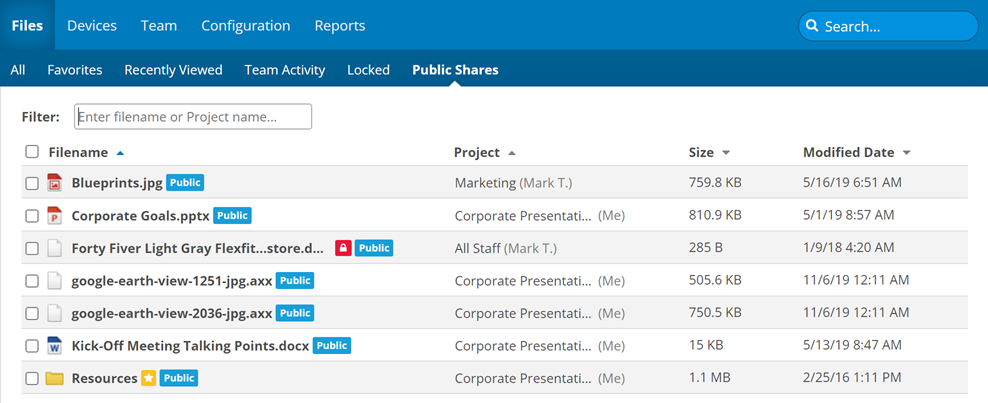
For details on how to create public shares, refer to Managing project, folder, and file public shares.
How to...
Click the up or down arrow next to a column heading to sort items in ascending or descending order.
Begin typing your query in the Filter field. The list will automatically update.
TIP To remove a filter, click the  in the Filter field.
in the Filter field.
To open the Project Detail, click the project name.
To access other functions, hover over the item and click the ![]() icon, or right-click the item. Then select one of the options described in the table below:
icon, or right-click the item. Then select one of the options described in the table below:
| Menu Item | Sub-Menu Item | Function |
|---|---|---|
| Add | Add Folder | Add a folder to the project. This will open the Create New Folder popup window: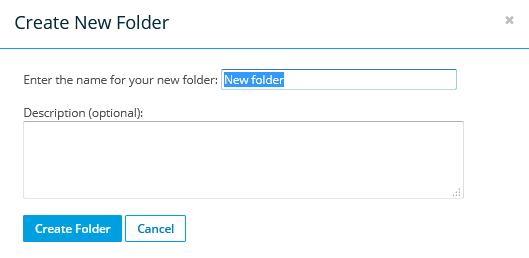 Enter the folder name and optionally add a description, then click Create Folder. |
| Word Document | Add a Word document to the project. This will open the Create New Document popup window: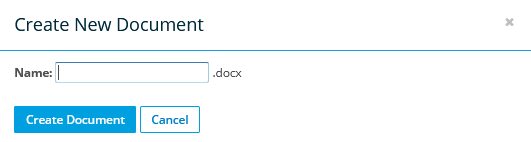 Enter the document name, then click Create Document. Refer to Creating and editing documents online. |
|
| Excel Spreadsheet | Add an Excel spreadsheet to your project. This will open the Create New Document popup window. Enter the spreadsheet name, then click Create Document. Refer to Creating and editing documents online. |
|
| Powerpoint Presentation | Add a Powerpoint presentation to the project. This will open the Create New Document popup window. Enter the presentation name, then click Create Document. Refer to Creating and editing documents online. |
|
| Reveal in Explorer (Windows) Reveal in Finder (Mac) |
Open the corresponding folder on the desktop or laptop. Note that this option requires a Workplace Desktop Agent installed on the computer. |
|
| Favorite/Unfavorite | Add the project to or remove the project from the Favorites list. |
|
| Copy | Copy the item to a different location or to a new project. This will open the Copy Project popup window: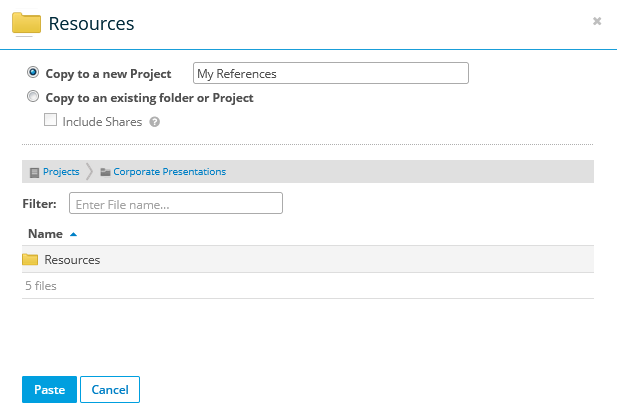 To copy to a new project, select the appropriate radio button, enter the name of the new project, then click Paste. To copy to an existing location, select the appropriate radio button, browse for the new location in the area provided, then click Paste. |
|
| Upload | Upload files or folders to this project. 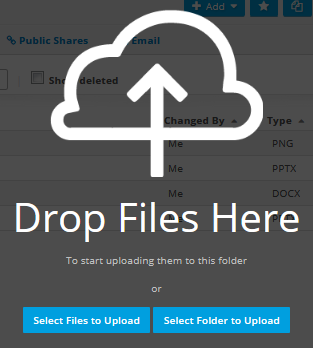 Drag and drop files or folders into the cloud image or click a button to browse for files. Refer to Uploading items to Workplace Online. |
|
| Download | Download |
Download the project to your computer's default download location. NOTE This option is not available for files that have been quarantined as a result of a malware incident. |
| Restore |
Restore this project to a desired location on your desktop or laptop. NOTE This option is not available for files that have been quarantined as a result of a malware incident. |
|
| Manage | Rename | Rename the project . This will open the Rename Project popup window: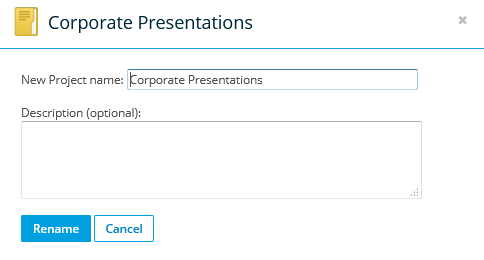 Edit the project name, optionally update the description, then click Rename. |
| Hide | Hide the project. This will open the Hide Project popup window: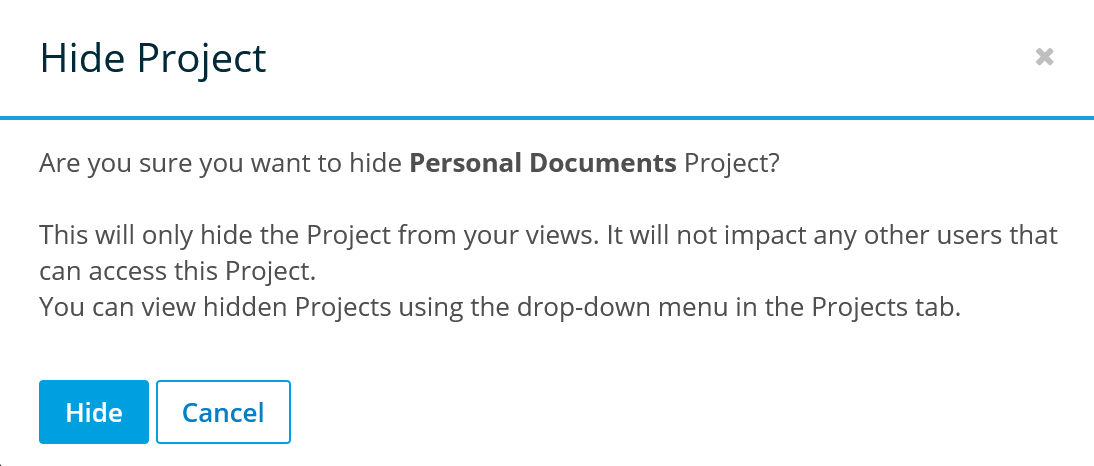 To confirm, click Hide. Hidden projects are not deleted; they are just hidden from your views. Hiding a project only hides it for you. It will still be visible to other users. You can display hidden projects using the dropdown menu in the All Projects. |
|
| Previous Versions | View previous versions of the project. Refer to Previous Versions. | |
| Recursive Undelete |
If files or folders have been mistakenly deleted and you are the project owner or a Super Administrator, Recursive Undelete allows you to apply a mass undelete to a project or folder, including deleted files within sub-folders, that will reinstate all files deleted since a specified time.
Use the timeline to specify the date and time from which you would like to undo all deletions, then click Execute Undelete. To confirm your action in the resulting popup window, click the Undelete button. NOTE This option is not available for files that have been quarantined as a result of a malware incident. |
|
| Reassign | Reassign the project to another user. This will open the Reassign Project popup window: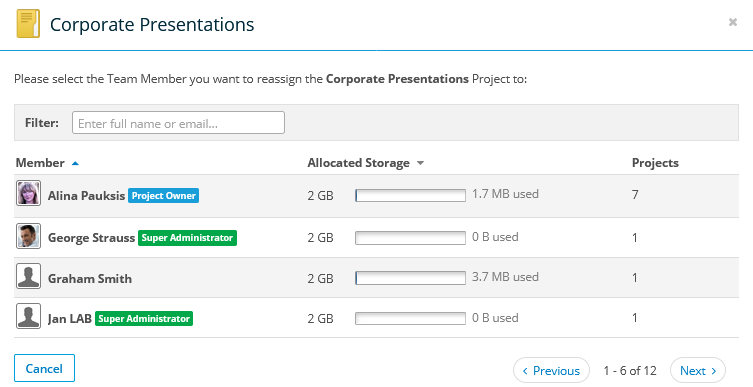 Select the resource. 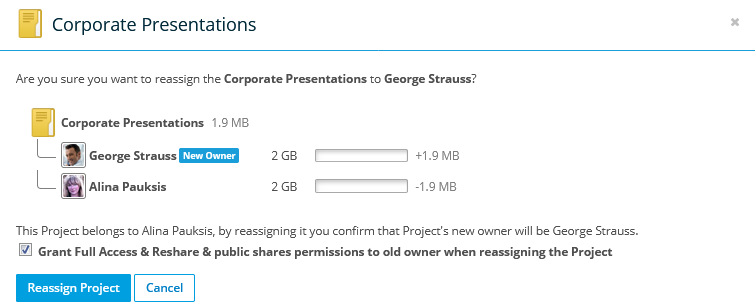 Then optionally select the Grant Full Access & Reshare permissions to old owner when reassigning the project check box, then click Reassign Project. |
|
| Delete | Delete the entire project and all files and folders in the project. This will open the Delete Project popup window: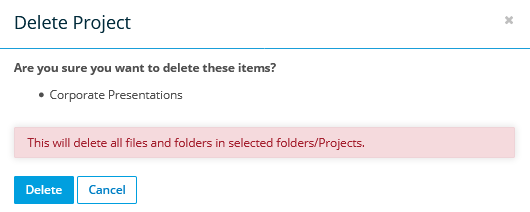 Confirm your action in the Delete Project popup window. BEFORE YOU DELETE a project, please read Deleting and undeleting. |
|
| Comment | Add a project comment. This will open the Add New Comment popup window: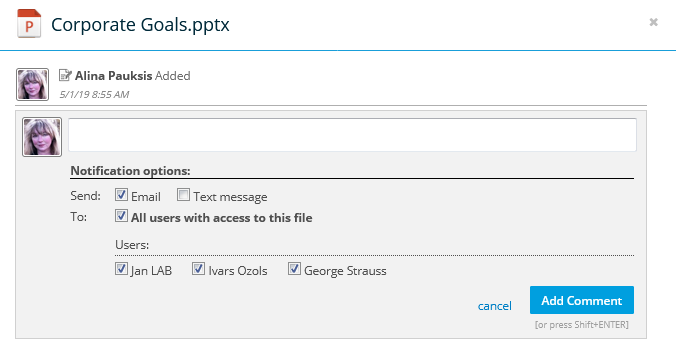 Enter your text, make your notification selections, then click Add Comment (or press Shift + Enter) |
|
| Share |
Team Share This option is only available if you are the project owner or Reshare permissions were granted when the project was shared with you. |
Share the entire project with one or more users. For details, refer to Manage project, folder, and file team shares. |
| Public Share This option is available to project owners and if Reshare permissions were granted when the project was shared with you unless restricted by Policy Profiles |
Create a public share for the project. For details, refer to Managing project, folder, and file public shares. | |
| Send Link | Send a link to the project to one or more recipients. |
To open the Folder Detail, click the folder name.
To access other functions, hover over the item and click the ![]() icon, or right-click the item. Then select one of the options described in the table below:
icon, or right-click the item. Then select one of the options described in the table below:
| Menu Item | Sub-Menu Item | Function |
|---|---|---|
| Add | Add Folder | Add a sub-folder. This will open the Create New Folder popup window: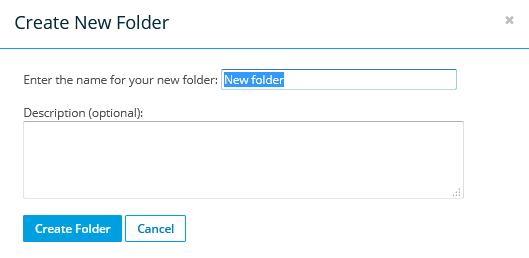 Enter the folder name and optionally add a description, then click Create Folder. |
| Word Document | Add a Word document to your folder. This will open the Create New Document popup window.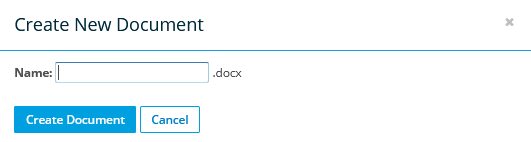 Enter the document name, then click Create Document. Refer to Creating and editing documents online. |
|
| Excel Spreadsheet | Select to add an Excel spreadsheet to your folder. This will open the Create New Document popup window. Enter the spreadsheet name, then click Create Document. Refer to Creating and editing documents online. |
|
| Powerpoint Presentation | Add a Powerpoint presentation to your folder. This will open the Create New Document popup window. Enter the presentation name, then click Create Document. Refer to Creating and editing documents online. |
|
| Reveal in Explorer (Windows) Reveal in Finder (Mac) |
Open the corresponding folder on your desktop or laptop. Note that this option requires a Workplace Desktop Agent installed on the computer. |
|
| Favorite/Unfavorite | Add the folder to or remove the folder from your Favorites list. | |
| Copy |
Copy the folder to a different location or to a new project. Depending on your project access levels, you may have the option to copy the folder shares as well as the contents of the folder in the Copy Folder popup window: SECURITY You may only copy folder shares if you are the project owner or have full access to the project and reshare permissions for both the original project and the project you are copying the folder to. |
|
| Move |
Move the folder to a different location or to a new project. This will open the Move Folder popup window: If you wish to move the item to a hidden project, select the Show hidden projects check box. To move to a new project, select the appropriate check box, enter the name of the new project, then click Move. |
|
| Upload | Upload files or folders to this folder project. 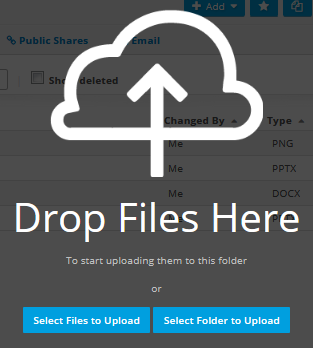 Drag and drop files or folders into the cloud image or click Select Files to Upload to browse for files. Refer to Uploading items to Workplace Online. |
|
| Download | Download | Download the folder to your computer's default download location. |
| Restore | Restore this folder to a desired location on your desktop or laptop. Note that this option requires a Workplace Desktop Agent installed on the computer. |
|
| Manage | Rename | Rename the folder. This will open the Rename Folder popup window: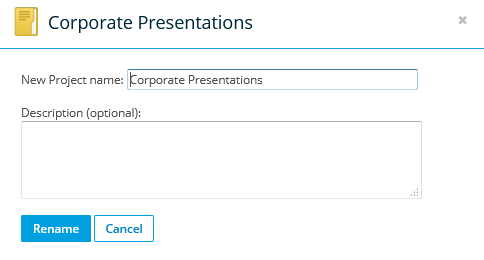 Edit the folder name, optionally update the description, then click Rename. |
| Previous Versions | View previous versions of the folder. Refer to Previous Versions. | |
| Manage > Recursive Undelete |
If files or folders have been mistakenly deleted and you are the project owner or a Super Administrator, Recursive Undelete allows you to apply a mass undelete to a folder, including deleted files within sub-folders, that will reinstate all files deleted since a specified time.
NOTE This option is not available for files that have been quarantined as a result of a malware incident. |
|
| Delete | Delete the entire folder and all files and sub folders in the project. Confirm your action in the Delete Folder popup window. BEFORE YOU DELETE a folder, please read Deleting and undeleting. |
|
| Comment | Add a folder comment. This will open the Add New Comment popup window: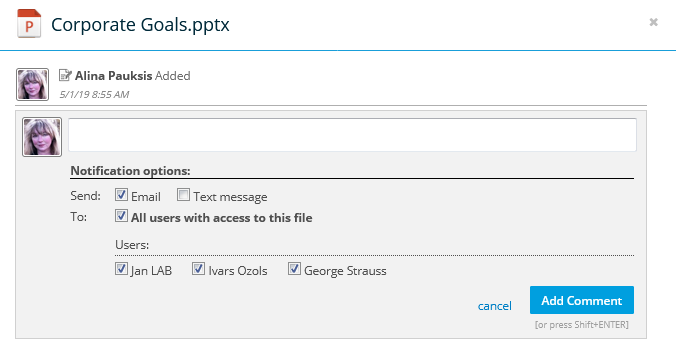 Enter your text, then click Add Comment. |
|
| Share | Team Share This option is only available if you are the project owner or Reshare permissions were granted when the folder was shared with you. |
Share the folder with one or more team users. For details, refer to Manage project, folder, and file team shares. |
| Public Share This option is available to project owners and if Reshare permissions were granted when the project was shared with you unless restricted by Policy Profiles |
Create a public share for the folder. For details, refer to Managing project, folder, and file public shares. |
To open the File Detail, click the file name.
To access other functions, hover over the item and click the ![]() icon, or right-click the item. Then select one of the options described in the table below:
icon, or right-click the item. Then select one of the options described in the table below:
| Menu Item | Sub-Menu Item | Function |
|---|---|---|
| Open | Open the file with the default method you selected on the Document Editors page. If you have not selected a default document editor, you will be prompted to select one. Refer to Creating and editing documents online. If you have configured Desktop Integration, you have the option of selecting an integrated device. This will allow you to Edit documents locally via Workplace Online. |
|
| View | Preview a version of the file via the browser. | |
| Favorite/Unfavorite | Add the file to or remove the file from your Favorites list. Your favorites will be automatically synced to your tablet or smartphone, and unfavoriting a file in those versions will result in its removal from your tablet or smartphone. |
|
| Lock/Unlock | Lock or unlock a file. A When viewing files on the Locked list, Unlock will be the only option. For more informationon file locking, please refer to Lock files. |
|
| Copy | Copy the item to a different location or to a new project. This will open the Copy File popup window: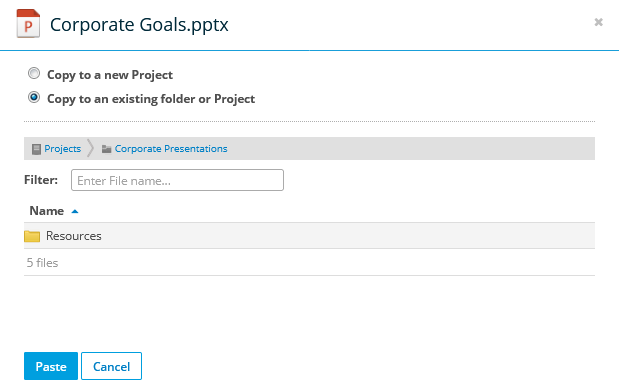 To copy to a new project, select the appropriate check box, enter the name of the new project, then click Copy. To copy to an existing location, select the appropriate check box, browse for the new location in the area provided, then click Copy. |
|
| Move |
Move the file to a different location or to a new project. This will open the Move File popup window: If you wish to move the item to a hidden project, select the Show hidden projects check box. To move to a new project, select the appropriate check box, enter the name of the new project, then click Move. |
|
| Upload | Upload a file to this folder. 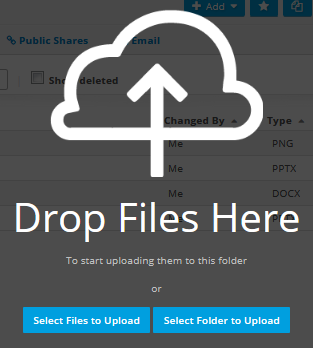 Just drag and drop a file into the cloud image or click Select Files to Upload to browse for a file. Refer to Uploading items to Workplace Online. |
|
| Download | Download |
Download the file to your computer's default download location. NOTE This option is not available for files that have been quarantined as a result of a malware incident. |
| Download as .PDF |
Download a .pdf version of the file. NOTE This option is not available for files that have been quarantined as a result of a malware incident. |
|
| Restore |
Restore this file to a desired location on your desktop or laptop. NOTE This option is not available for files that have been quarantined as a result of a malware incident. |
|
| Manage | Rename | Rename the file. This will open the Rename File popup window: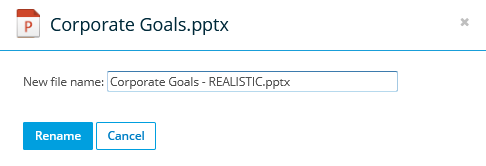 Edit the file name, then click Rename. |
| Previous Versions | View previous versions of the file. Refer to Previous Versions. | |
| Delete | Delete the file. Confirm the deletion in the Delete File popup window. BEFORE YOU DELETE a file, please read Deleting and undeleting. |
|
| Comment | Add a file comment. This will open the Add New Comment popup window: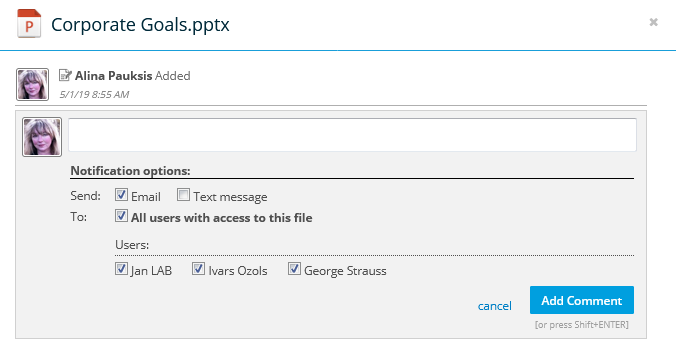 Enter your text, then click Add Comment. |
|
Email the file to one or more recipients. This will open the Send File popup window: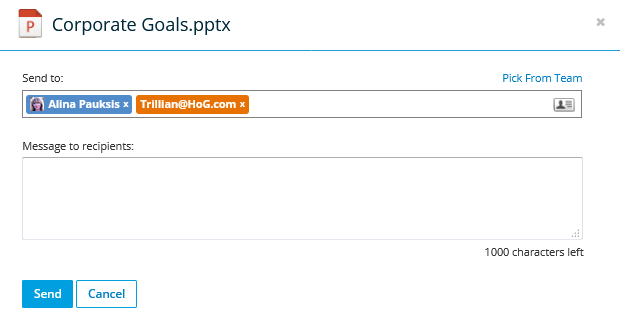 Begin typing a name or email address or click the Pick From Team link or the Optionally, add a message, then click Send. |
||
| Print the document or send a print link to one or more recipients. Refer to Print a file for more information. | ||
|
Public Share This option is available to project owners and if Reshare permissions were granted when the project was shared with you unless restricted by Policy Profiles |
|
Create a public share for the file. For details, refer to Managing project, folder, and file public shares. |