SECURITY All users
NAVIGATION Various paths
The Workplace six-month data retention feature allows you to undelete data that has been deleted by mistake. Any files, folders or projects deleted within Workplace will be available to "undelete" for at least 180 days, so you can be sure that your data remains safe and secure even if accidentally deleted. At any point during the 180 day retention period, the file, folder or project can either be undeleted or restored (downloaded).
When you delete a project, which can only be done via Workplace Online, the project is removed from Workplace, and therefore, from all your devices and all your users' devices. No one will be able to access data once you delete it.
Delete, undelete, and restore permissions for projects operate according to the following rules:
| Workplace Online | Desktop Agent | Workplace Mobile App | |
| Project | Only project owners can delete, undelete and restore projects.* | If anyone deletes a project, it will only unsync the project on that device.** | It is not possible for anyone to delete a project. |
| File or Folder | The project owner or anyone with Full Access can delete, undelete, and restore a file or folder.* | The project owner or any user will Full Access permissions to the file or folder can delete it. | The project owner or any user will Full Access permissions to the file or folder can delete it. |
| * Super Administrators can delete, undelete, and restore projects, files, or folders in Workplace Online via Manage Projects. **Unsyncing a project will not result in its removal from other devices or in Workplace Online. |
|||
IMPORTANT In Workplace, if you delete a file or folder, it is deleted for everyone!
Setting permissions appropriately is a highly effective way to avoid deletions that inadvertently affect other users. Refer to Manage project, folder, and file team shares.
Instead of undeleting an item, however, you may wish to restore it instead. Restore and undelete are different:
- Undelete: Reverses the delete operation. The deleted Project, folder or file will be placed back into its original location.
- Restore: Allows you to download the project, folder or file to a specified location. This function is available only to the project owner and to Super Administrators.
If you want to restore an item, refer to Restore an item.
NOTE You cannot restore files that have been quarantined as a result of a malware incident.
How to...
- Locate the project, folder or file you want to delete in one of the following places:
- Use one of the following methods to access the delete function, depending where you are:
- In the detail views, click More > Manage > Delete
- In the list views, right-click the item and select Manage > Deleteor click the
 icon and select Manage > Delete.
icon and select Manage > Delete.
- Confirm the deletion.
Simply delete the item the same way you would delete any other locally stored folder or file on your computer.
NOTE Projects can only be deleted via Workplace Online.
- Go to Workplace Online > Files
- If the All tab is not displayed, click on the tab title.
- Using the filter, select Deleted Projects:
- Select the check box corresponding to the project, right-click the project, or click the
 icon.
icon. - Select Undelete.
TIP You also have the option to restore or view previous versions of the project. For more information on these functions, refer to Restore an item or Previous Versions.
- Go to Workplace Online > Files.
- Locate the project in which the deleted folder or file was stored.
TIP To view recently deleted files, go to Files > Team Activity.
-
Check the 'Show deleted' box to display deleted items:
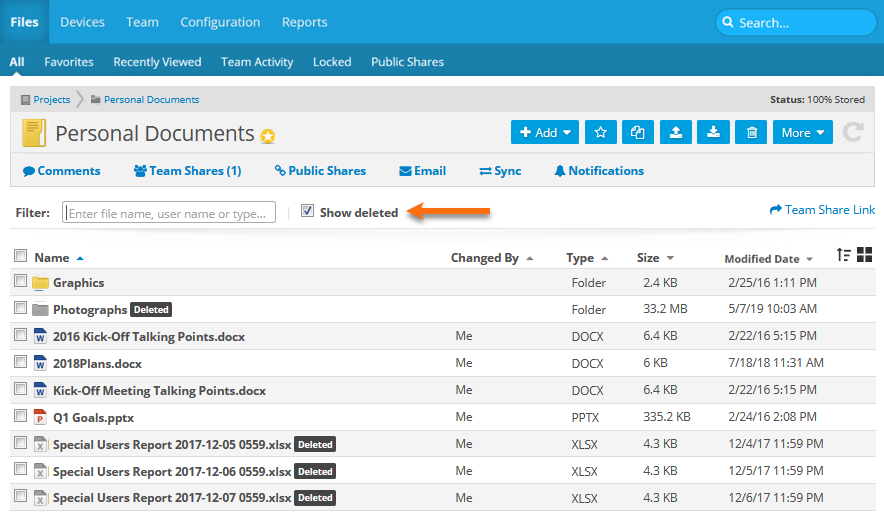
- Locate the folder or file, either by navigating the folder structure or by using the search field:
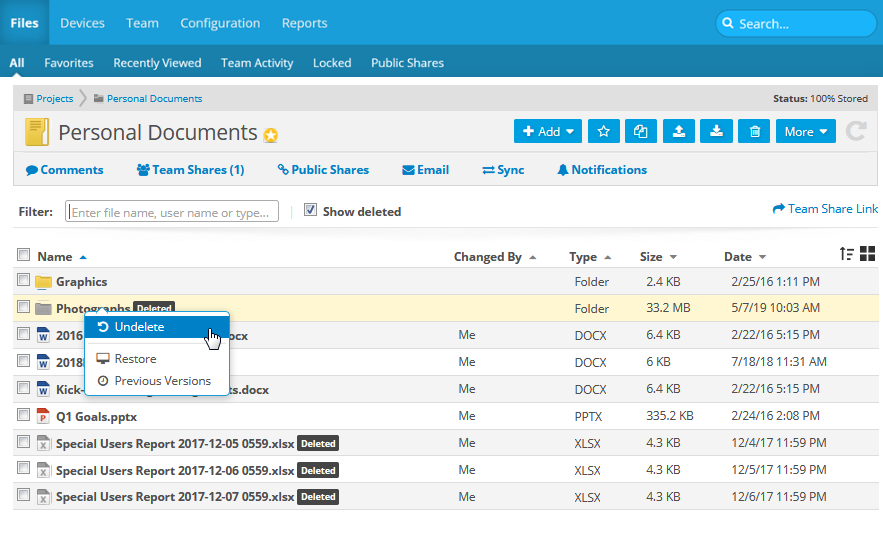
-
Select the check box corresponding to the folder, right-click the project, or click the
 icon.
icon. - Select Undelete.
TIP You also have the option to restore or view previous versions of the folder or file. For more information on these functions, refer to Restore an item or Previous Versions.