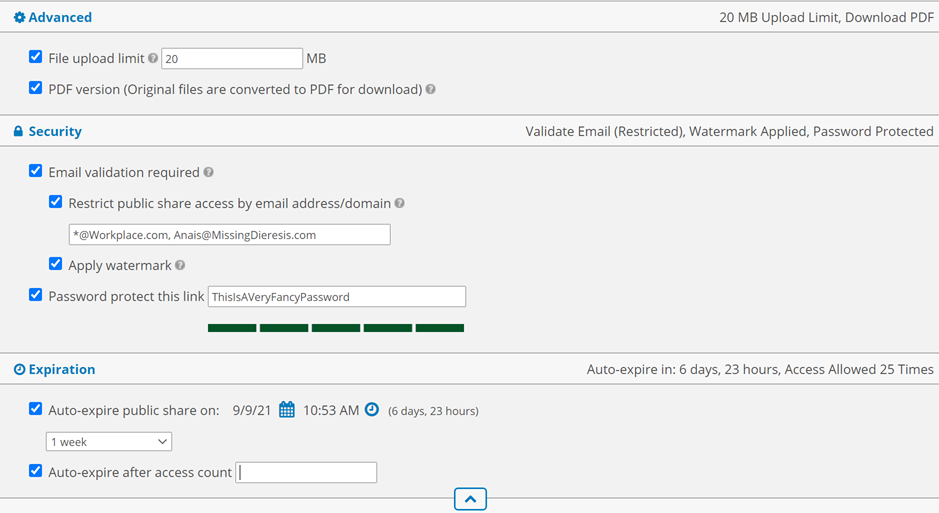SECURITY All users (some functions are only available if you are able to create public shares)
NAVIGATION Outlook > New Email
NOTE The Workplace Outlook Plugin is available for Windows operating systems only.
The Workplace Outlook Plugin allows you to send Workplace projects, folders, and file links from within Microsoft Outlook, making it easier than ever to share files and providing a simple way for files to be accessed and downloaded by recipients.
This helps prevent your emails from bouncing because the recipient's mail server doesn't permit attachments or because mail servers on either end block an attachment it due to size restrictions.
TIP To associate the Outlook plugin with a different Workplace account, refer to Can I change the Workplace account my Outlook plugin is associated with?
Requirements
The Workplace Outlook plugin requires Microsoft Outlook 2013 or later. For additional requirements, please refer to Workplace app system requirements.
How to...
In the the Workplace app, confirm that the Enable Outlook Plugin option on Workplace app Workplace tab (v10) or the Sync tab (v8) is selected. If the option is disabled, please speak with your Workplace Administrator.
- In Outlook, click New Email.
- The Workplace Outlook Plugin will be displayed in the ribbon. It provides three options: Share from Workplace, Upload and Share, and Preferences:
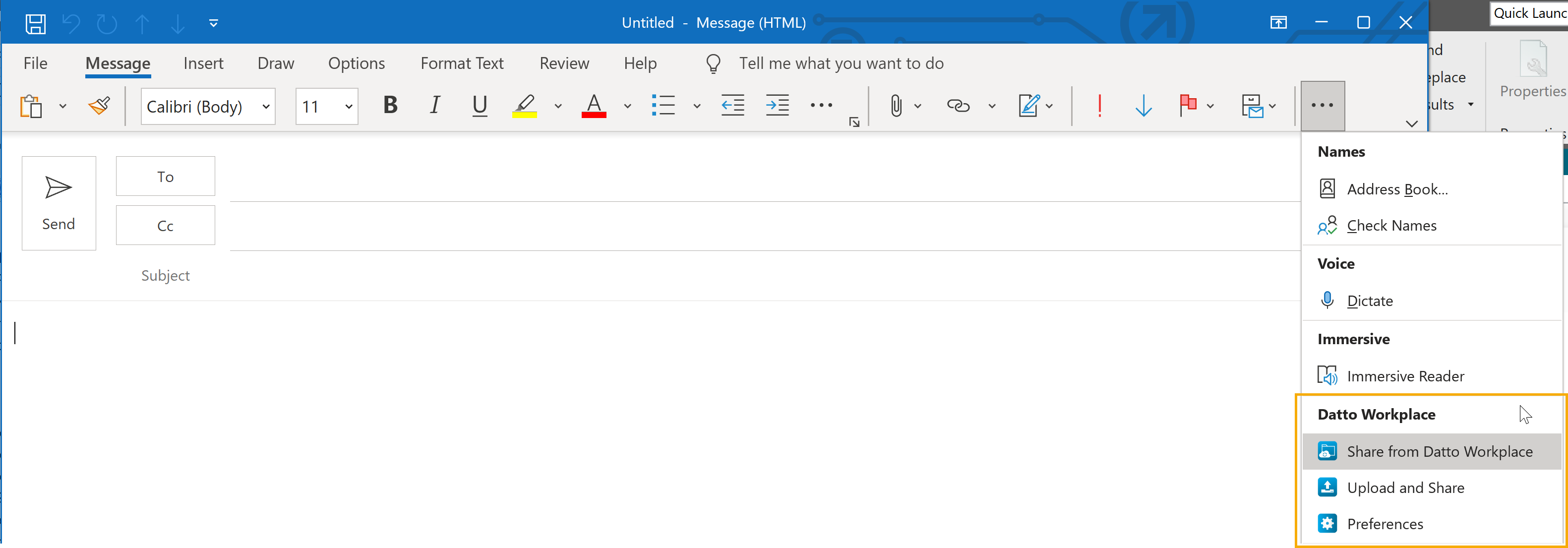
- Select one of these options and proceed as described below.
If the file already exists within Workplace, select this option to insert a link to the file into the email.
- In Outlook, click New Email. The Workplace Outlook Plugin will be displayed in the ribbon:
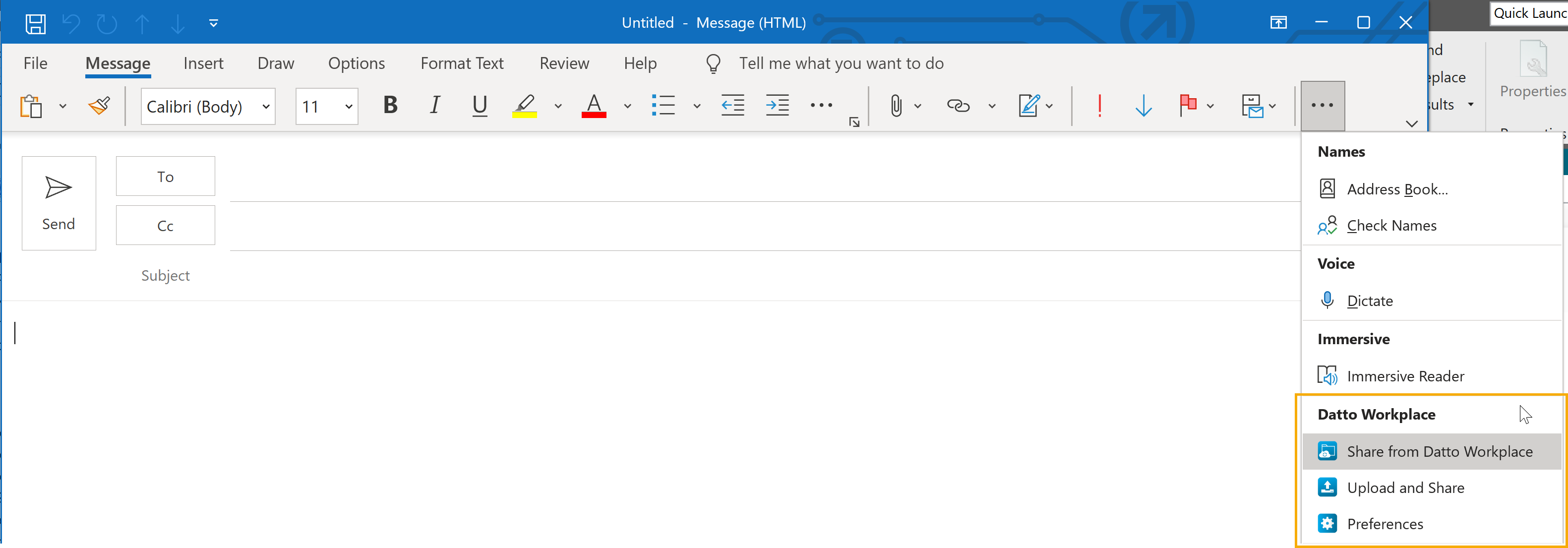
- Click Share from Datto Workplace:
-
Select the project, folder, or file to be shared via the Outlook Plugin:
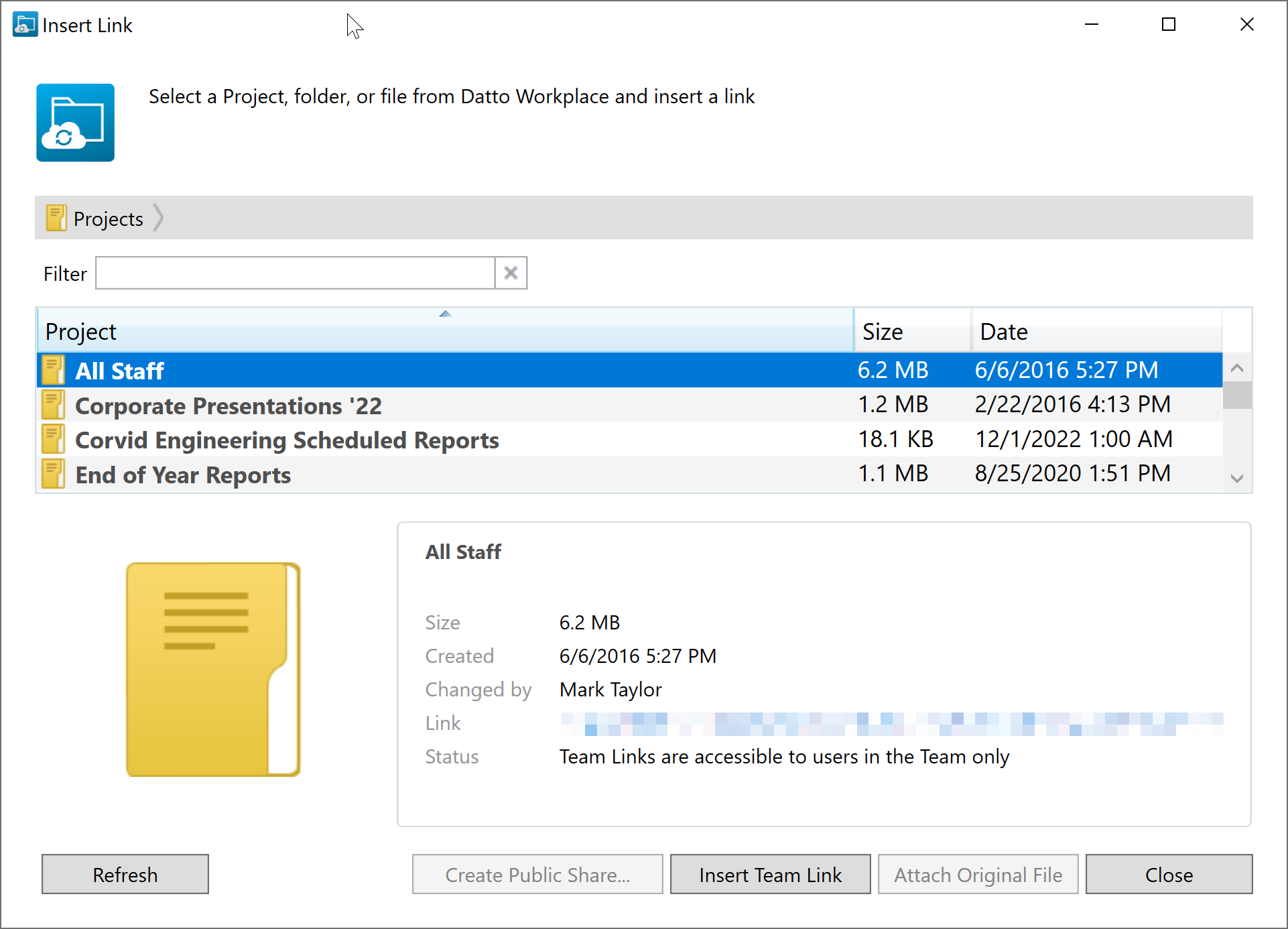
NOTE Information about the selected project, folder, or file is displayed in the lower section of the window.
TIP If you suspect the content of your Workplace folder has changed since you opened this window, click the Refresh button to update the available folders and files.
3. Select one of the options listed below. Please note that the available options will change depending on the item you select and your permissions.
Create Public Share... - this option will create a link accessible to anyone via a public URL and insert it into the body of the email. If the project, folder, or file has already has a public share created, this option will change to Edit Public Share..., allowing you to amend the settings of the public share. This item is disabled if you do not have permission to create public shares. In creating or editing public shares, you have the following options:
| Options | Definition |
| Project and Folder Share Options | |
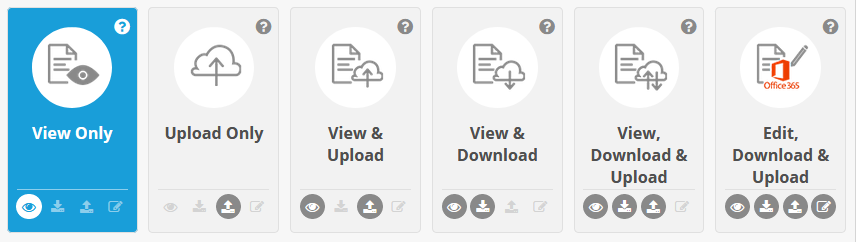
|
|
| View Only | Share recipients can only view the file via web browser. |
| Upload Only (projects and folders only) |
Share recipients can upload files via web browser. Existing files stored in that location will not be visible to them. This is the default selection for folder public shares. |
| View & Upload (projects and folders only) |
Share recipients can view or upload files via web browser. |
| View & Download | Share recipients can view or download files via web browser. |
| View. Download & Upload (projects and folders only) |
Share recipients can view, download, and upload files via web browser. They can also email files to this location. When this type of share is selected a |
| Edit, Download & Upload |
Share recipients can view, download, and edit files with Microsoft Office 365, and upload files. They can also overwrite existing files. |
| File Public Share Options | |
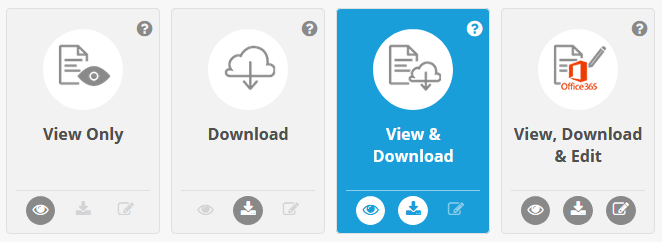
|
|
| View Only | Share recipients can only view the file via web browser. This is the default selection for project public shares. |
| Download |
Files will download automatically when the share recipients clicks the link. There will be no preview in the browser. |
| View & Download | Share recipients can view and/or download files via web browser. |
| View, Download & Edit |
Share recipients can view, download, and edit files with Microsoft Office 365, and upload files. They can also overwrite existing files. |
| Additional Settings |
|
|
Use the
|
|
| Advanced | |
| Display without branding |
Directs share recipients to a Web portal interface without branding. |
| File upload limit (only available for project and folder shares when the share allows uploads) |
Allows you to limit the size of uploads to a folder or project. Enter a limit (in MB) or use the up/down buttons to adjust the limit. |
| PDF version (Original files are converted to PDF for download) (only available if the share allows downloads) |
Converts original files to PDF before they are downloaded whenever possible. |
| Security | |
| Emailing to a Public Share is disabled if security settings are enabled, as there is no ability to authenticate via email uploads. | |
| Email validation required | The public share recipient will be prompted to enter their name (optional) and email address (required) when they access the share. An email containing a link to the shared item is sent to the address they've entered. To access the publicly shared document, the recipient will click the link. |
| Restrict public share access by domain/email (only available when the email validation option is selected) |
Only recipients whose email addresses match the email addresses or domains defined here will be able to access the public share. Select the check box and enter the domains/email addresses to which you'd like to restrict initial access in the corresponding field. Separate entries with a comma. For domains, use the following syntax: *@domain.xxx |
| Apply watermark (only available when the email validation option is selected AND the share type is not Upload Only and Edit, Download & Upload) |
Stamps the email address of the user viewing the file on the PDF version of the document. NOTE Watermarks are only applied to files that are converted. Please refer to File conversion limits for more information. Files that cannot be converted or are viewed in their native application will not have a watermark applied. NOTE Watermarked files can only be downloaded one at a time via a public share. |
| Password protect this link |
Allows you to enter a password that the recipient must enter to access the share. TIP The strength meter will indicate how secure the password is. |
| Expiration | |
| Auto-expire public share* | Allows the duration for which the share is available to be set. Select the check box, then: Use the Select a predefined duration from the Select New Duration dropdown. |
| Auto-expire after access count* |
The share can be set to expire after a specified access count. Select the check box, then enter a value in the available field. NOTE Multiple accesses from the same public IP address within a 5 minute time frame will be considered as a single access. |
| *The share will expire upon an attempted access after the expiration criteria are met. For example, if a share is set to expire after being accessed 5 times, the 6th attempt to access the share will cause the share to become inactive. In this scenario, the external party trying to access the share will be denied access, however it may appear to a user viewing the public share settings that the share is still active until the 6th attempted access. | |
Insert Public Share or Insert Team Link - this option will insert a link into the body of the email. Public shares are accessible by any recipient. Team shares are only accessible by users with whom the file is already shared within Workplace.
Attach Original File - this option, only available for files, will simply attach the original file to the email.
- Close - this option will cancel the operation.
The Upload and Share option allows you to select a file and upload it to a specified location within Workplace. The subsequently created link can then be inserted into the body of the email.
- In Outlook, click New Email. The Workplace Outlook Plugin will be displayed in the ribbon:
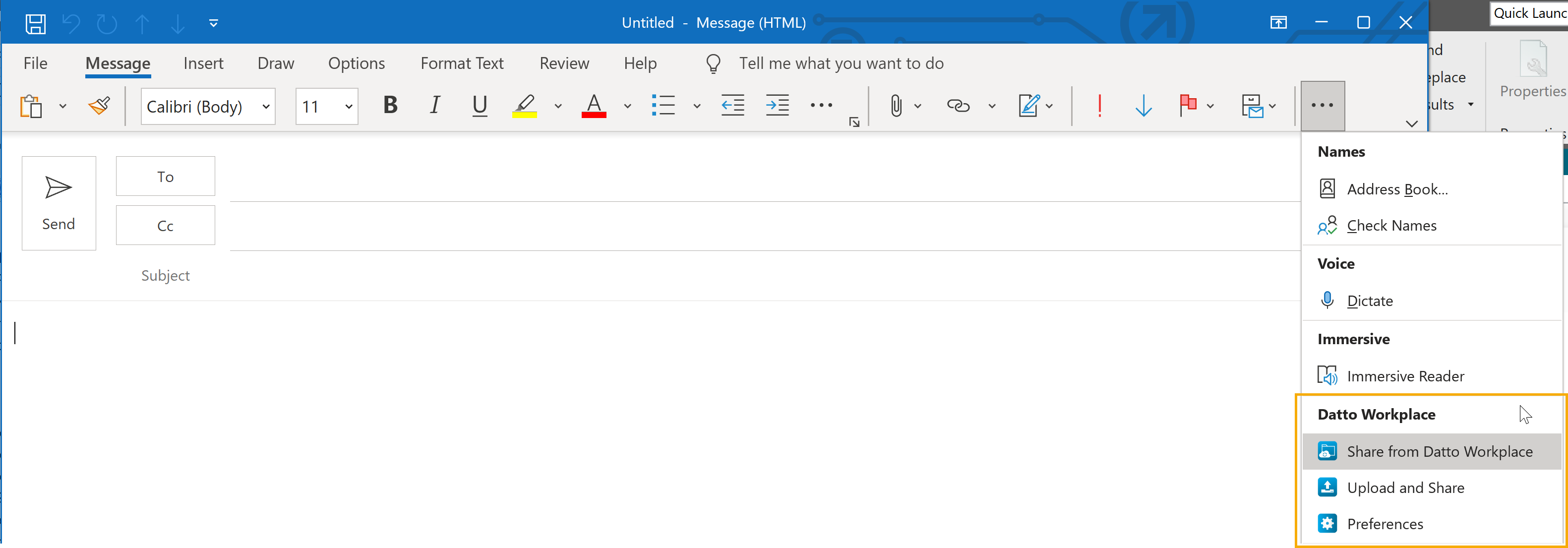
- Click Upload and Share. This will open a Workplace selection window:
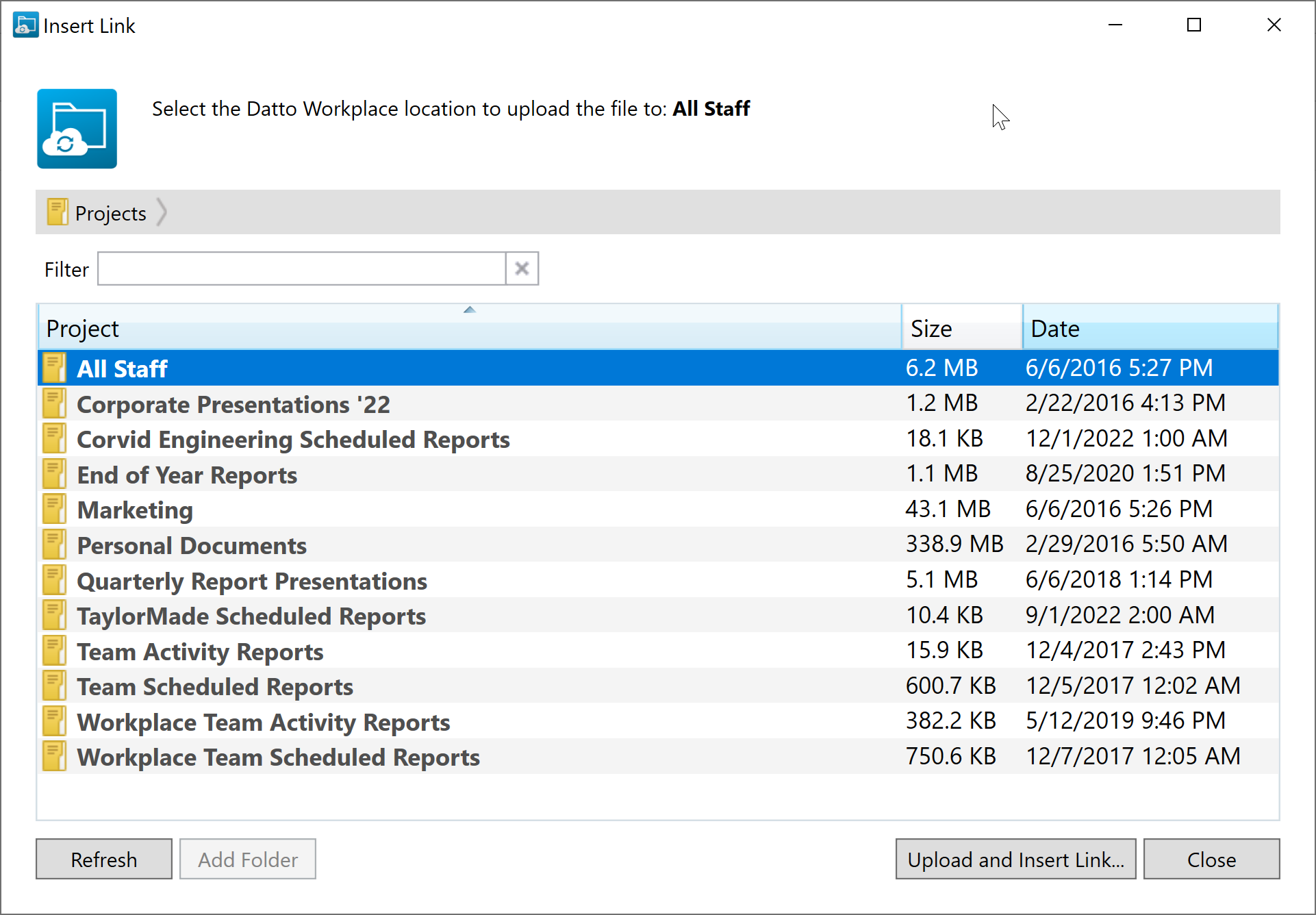
- Navigate to and select the project and/or folder to which you wish to upload the file:
TIP To create a new folder in Workplace, click Add Folder, enter the name of the new folder in the resulting popup, then click Add Folder.
- Click Upload and Insert Link.... The file will upload.
- Navigate to the file you wish to upload and click Open.
- After the file has completed uploading, select an option in the following popup:
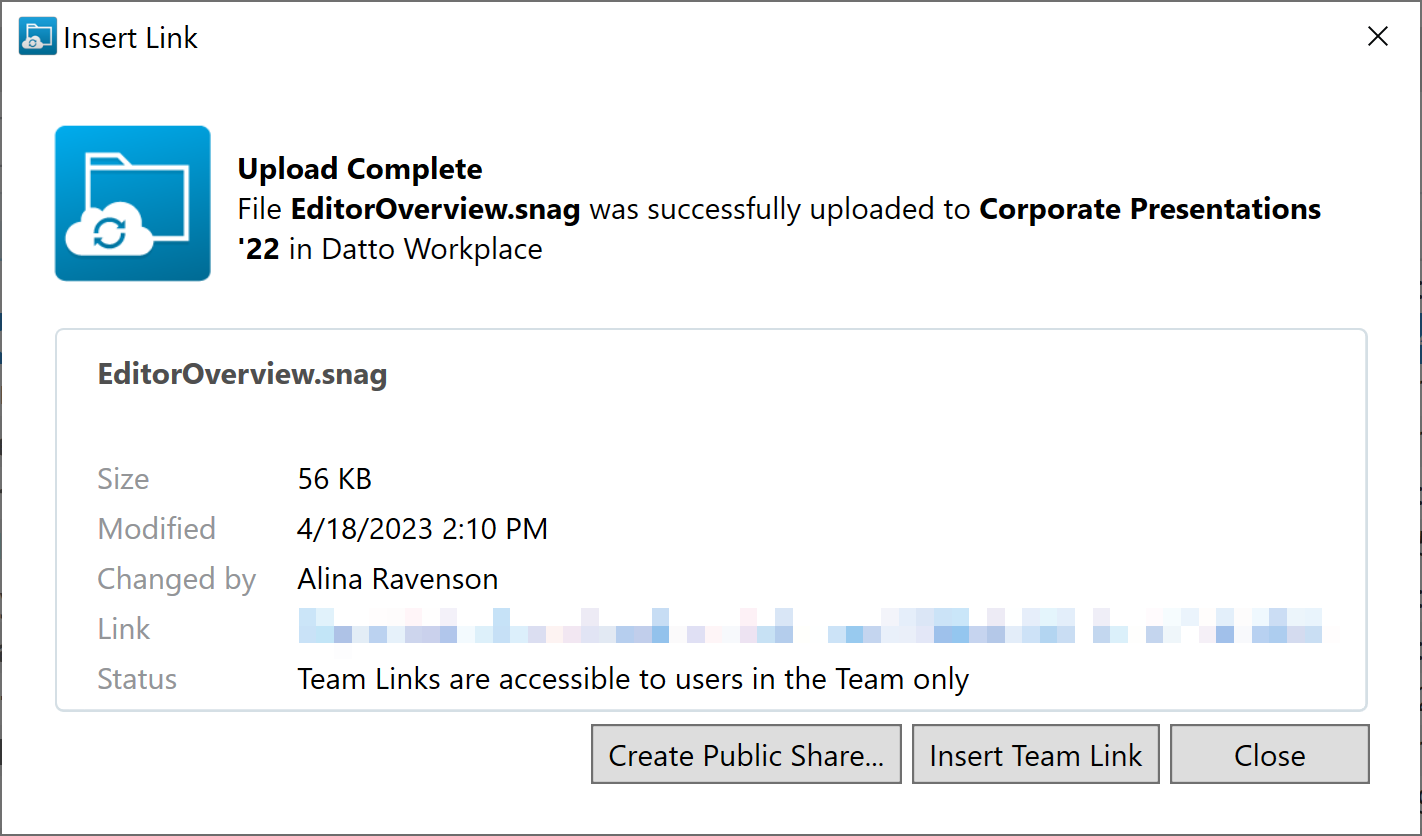
NOTE Files will be uploaded to an automatically created "Outlook Attachments" project.
Create Public Share... - this option will create a share accessible to anyone via a public URL and insert the link into the body of the email. The following options are available:
| Options | Definition |
| Project and Folder Share Options | |
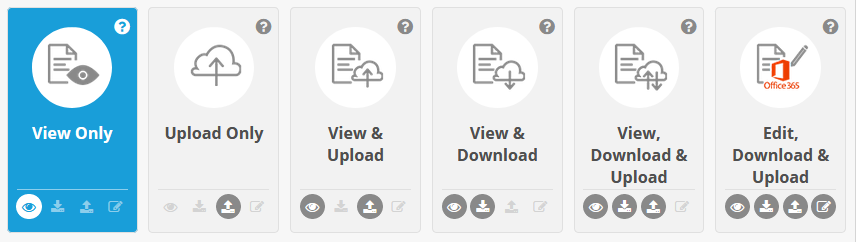
|
|
| View Only | Share recipients can only view the file via web browser. |
| Upload Only (projects and folders only) |
Share recipients can upload files via web browser. Existing files stored in that location will not be visible to them. This is the default selection for folder public shares. |
| View & Upload (projects and folders only) |
Share recipients can view or upload files via web browser. |
| View & Download | Share recipients can view or download files via web browser. |
| View. Download & Upload (projects and folders only) |
Share recipients can view, download, and upload files via web browser. They can also email files to this location. When this type of share is selected a |
| Edit, Download & Upload |
Share recipients can view, download, and edit files with Microsoft Office 365, and upload files. They can also overwrite existing files. |
| File Public Share Options | |
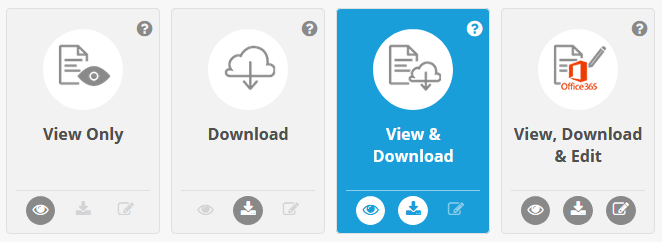
|
|
| View Only | Share recipients can only view the file via web browser. This is the default selection for project public shares. |
| Download |
Files will download automatically when the share recipients clicks the link. There will be no preview in the browser. |
| View & Download | Share recipients can view and/or download files via web browser. |
| View, Download & Edit |
Share recipients can view, download, and edit files with Microsoft Office 365, and upload files. They can also overwrite existing files. |
| Additional Settings |
|
|
Use the
|
|
| Advanced | |
| Display without branding |
Directs share recipients to a Web portal interface without branding. |
| File upload limit (only available for project and folder shares when the share allows uploads) |
Allows you to limit the size of uploads to a folder or project. Enter a limit (in MB) or use the up/down buttons to adjust the limit. |
| PDF version (Original files are converted to PDF for download) (only available if the share allows downloads) |
Converts original files to PDF before they are downloaded whenever possible. |
| Security | |
| Emailing to a Public Share is disabled if security settings are enabled, as there is no ability to authenticate via email uploads. | |
| Email validation required | The public share recipient will be prompted to enter their name (optional) and email address (required) when they access the share. An email containing a link to the shared item is sent to the address they've entered. To access the publicly shared document, the recipient will click the link. |
| Restrict public share access by domain/email (only available when the email validation option is selected) |
Only recipients whose email addresses match the email addresses or domains defined here will be able to access the public share. Select the check box and enter the domains/email addresses to which you'd like to restrict initial access in the corresponding field. Separate entries with a comma. For domains, use the following syntax: *@domain.xxx |
| Apply watermark (only available when the email validation option is selected AND the share type is not Upload Only and Edit, Download & Upload) |
Stamps the email address of the user viewing the file on the PDF version of the document. NOTE Watermarks are only applied to files that are converted. Please refer to File conversion limits for more information. Files that cannot be converted or are viewed in their native application will not have a watermark applied. NOTE Watermarked files can only be downloaded one at a time via a public share. |
| Password protect this link |
Allows you to enter a password that the recipient must enter to access the share. TIP The strength meter will indicate how secure the password is. |
| Expiration | |
| Auto-expire public share* | Allows the duration for which the share is available to be set. Select the check box, then: Use the Select a predefined duration from the Select New Duration dropdown. |
| Auto-expire after access count* |
The share can be set to expire after a specified access count. Select the check box, then enter a value in the available field. NOTE Multiple accesses from the same public IP address within a 5 minute time frame will be considered as a single access. |
| *The share will expire upon an attempted access after the expiration criteria are met. For example, if a share is set to expire after being accessed 5 times, the 6th attempt to access the share will cause the share to become inactive. In this scenario, the external party trying to access the share will be denied access, however it may appear to a user viewing the public share settings that the share is still active until the 6th attempted access. | |
Insert Team Link - this option will insert the link into the body of the email. Team shares are only accessible to users with whom the file is already shared within Workplace.
Close - this option will cancel the operation.
NOTE This feature will not work if you right-click a file and select Send To > Mail Recipient. You must create a new email via Outlook and then attach a file.
- In Outlook, click New Email.
- Create your email and add an attachment as you normally would.
- Click Send. The following popup will display:
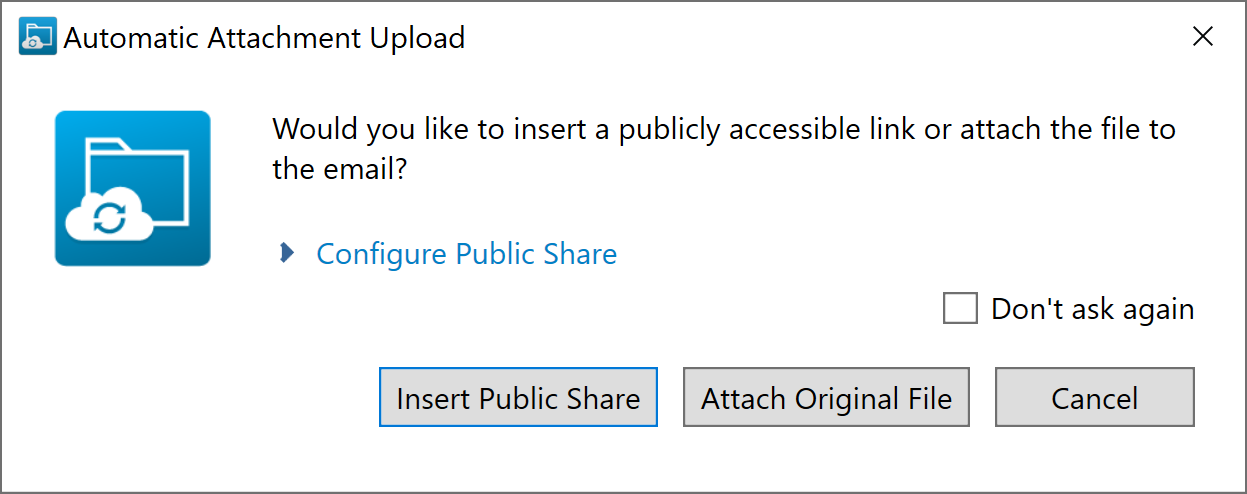
- To use your default public share options/attachment upload preferences, skip to Step 6. To make changes to them for this email only, click Configure Public Share to expand the popup:
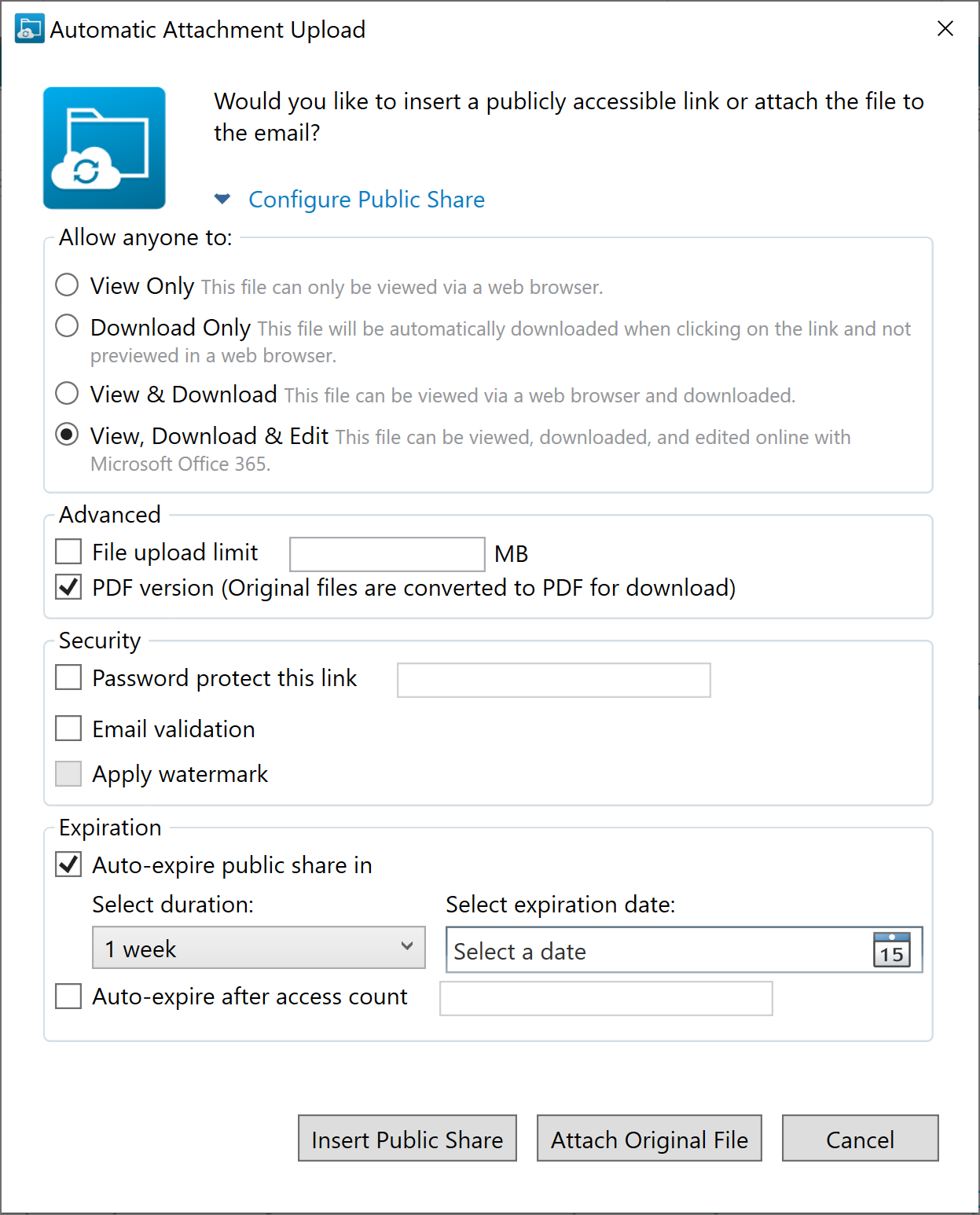
- Update your settings as described in Step 3 of Set your attachment upload preferences.
- Click Insert Public Share.
- In Outlook, click New Email. In the ribbon, the Workplace Outlook Plugin will be displayed:
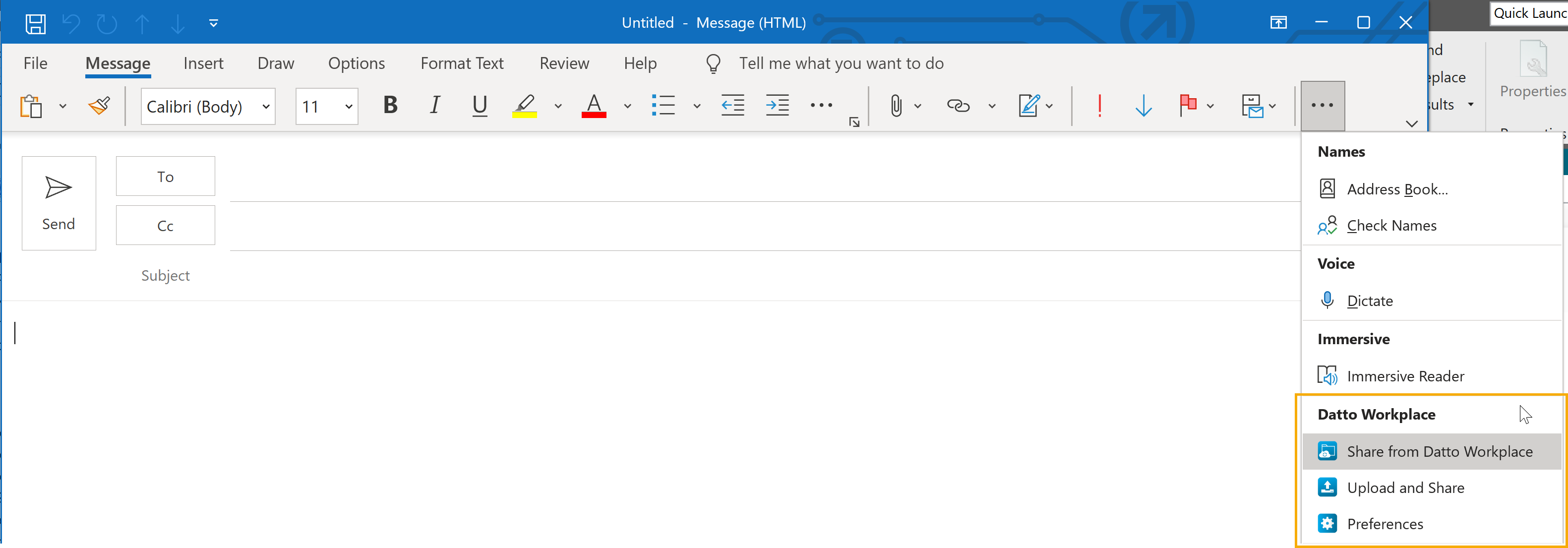
- Click Preferences. The Preferences popup will display:
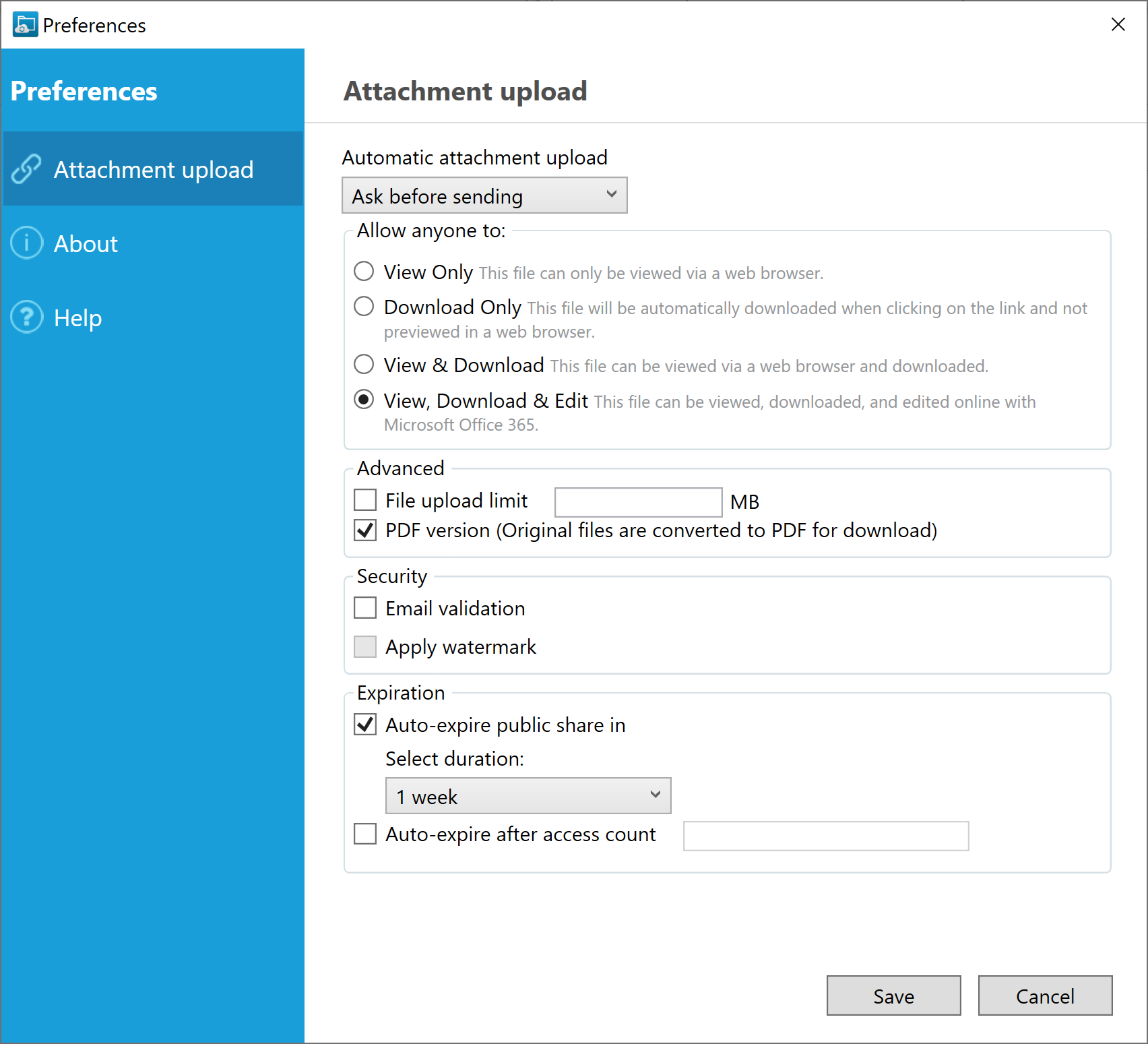
- Adjust your preferences according to the table below:
| Field | Definition |
|---|---|
| Automatic attachment upload |
When you attach a file to an email, Workplace can automatically upload the file to an “Outlook Attachments” project and create a public share. The link will replace the standard attachment in your email. For more information about public shares, refer to Managing project, folder, and file public shares.
|
| Standard Link | Select this option to use a standard link, which enables the recipient to view the file via Workplace Online. To enable and/or configure recipient file download, see Download enabled, below. |
| Direct Link | Select this option to allow recipients to download the file directly, which minimizes user interaction. |
| Download enabled |
This option is only available if you have selected the Standard Link option, above.
|
| Auto-expire public link in | Select this option to disable the public share after a certain amount of time has passed. Then select the duration for which the link will remain valid. |
| Auto-expire after access count |
Select this option to disable the public share after it has been accessed by the recipient a specified number of times. Then enter the access count for which the link will remain valid. |
- Click Save.
- In Outlook, click New Email. In the ribbon, the Workplace Outlook Plugin will be displayed:
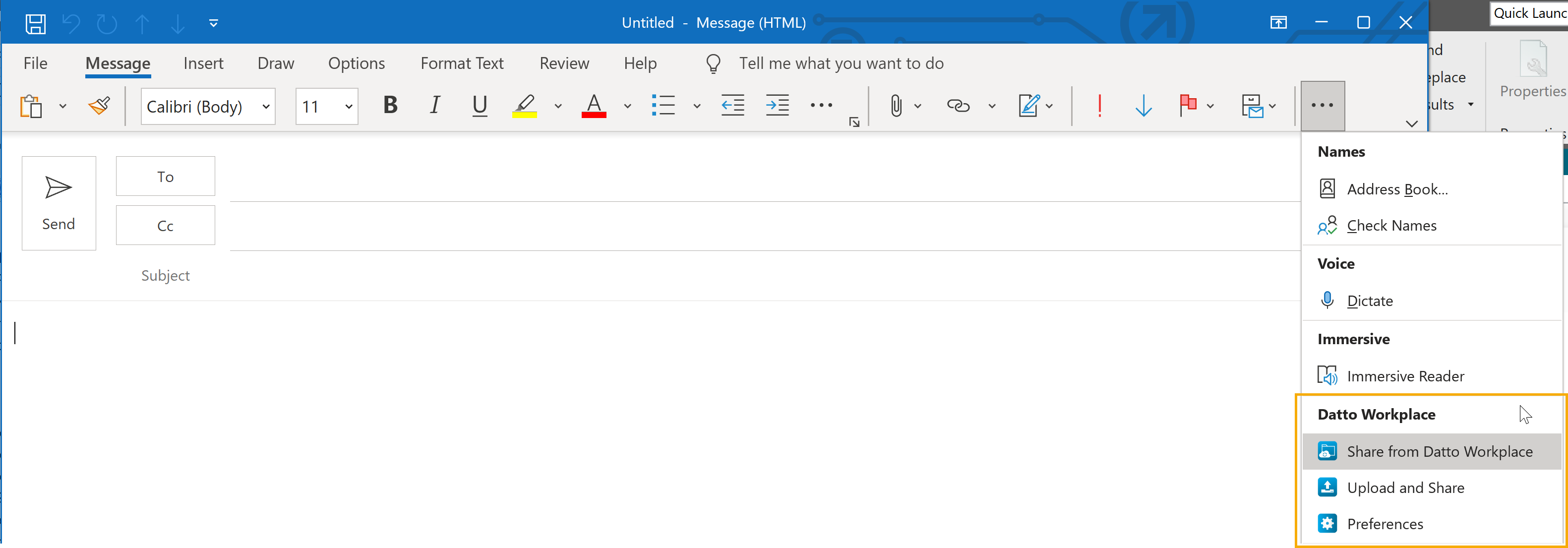
- Click Preferences. The Preferences popup will display:
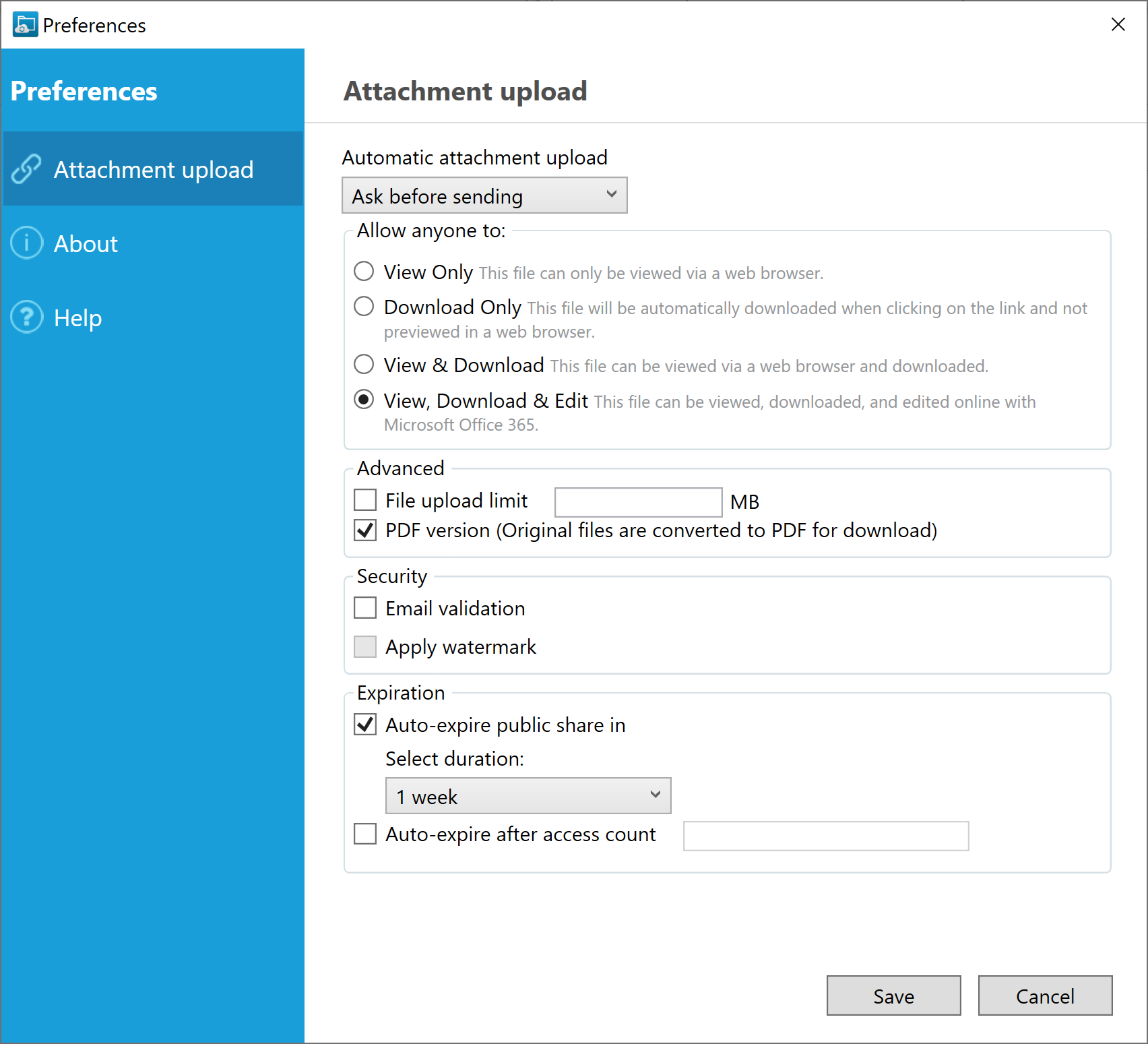
- Click About for release information:
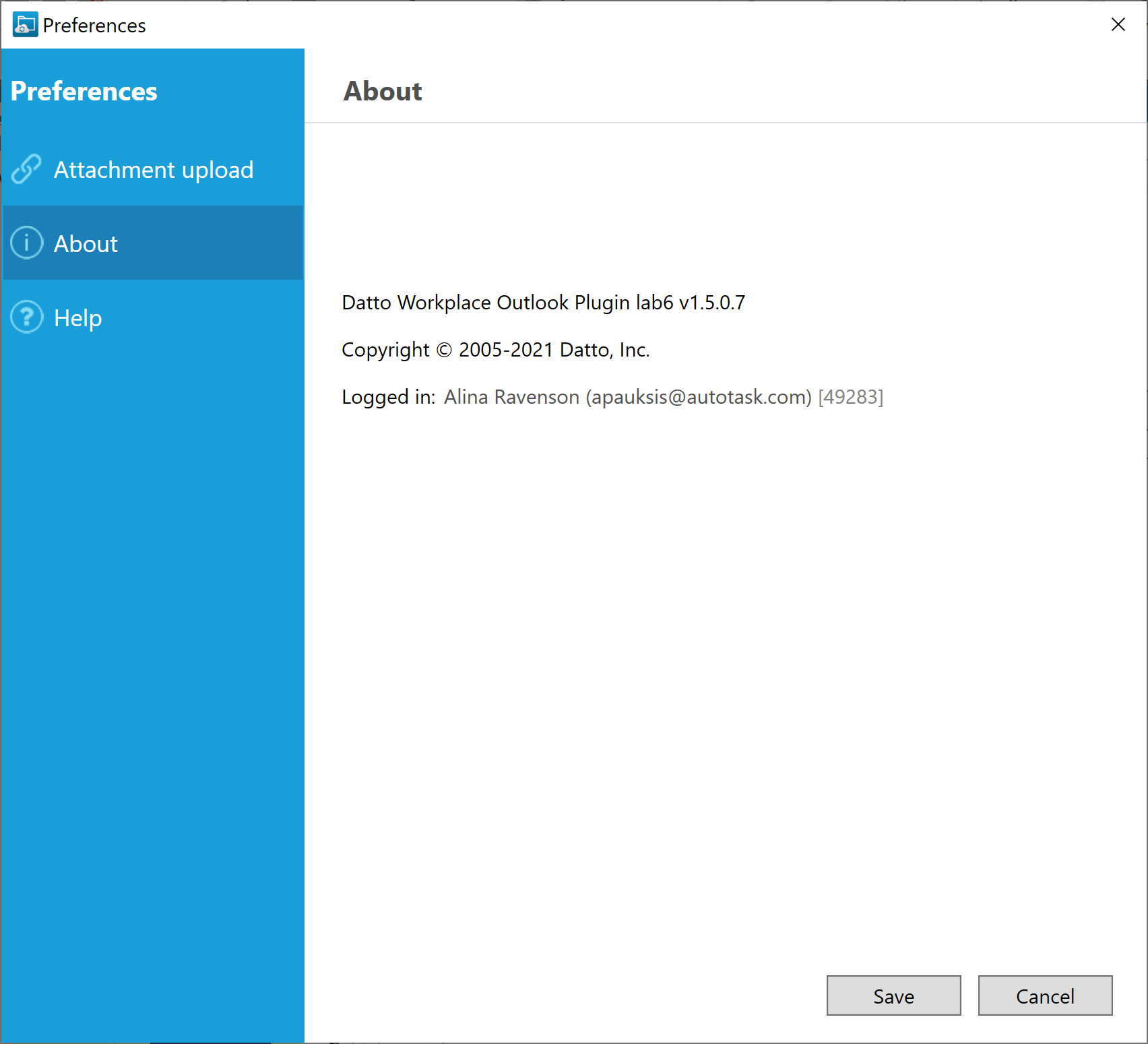
- Click Help for online help or to report an issue:
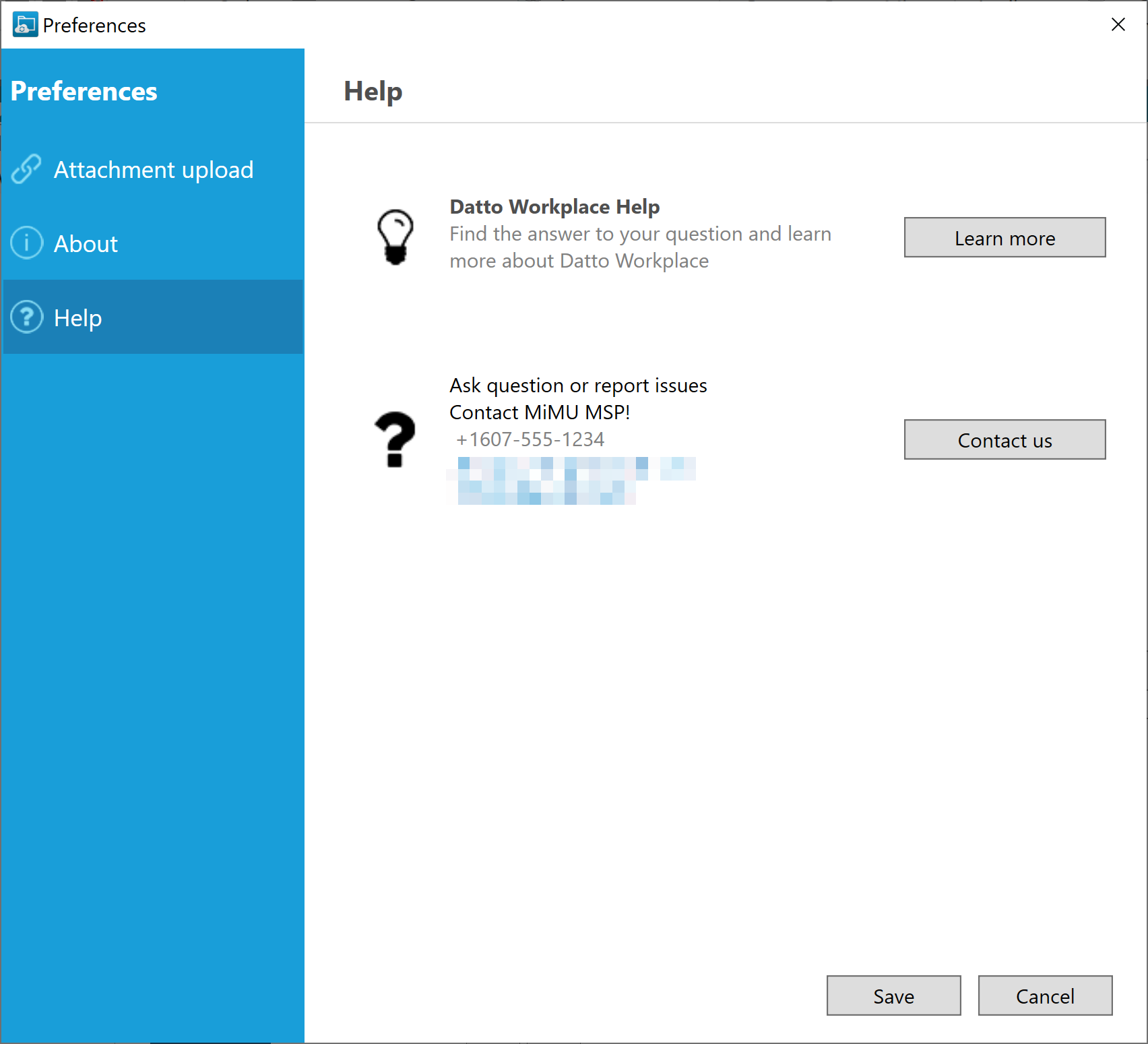
 and
and  buttons to expand or collapse the additional share settings panel. When the additional settings panel is collapsed, a summary of the settings is displayed to the far right of each section header.
buttons to expand or collapse the additional share settings panel. When the additional settings panel is collapsed, a summary of the settings is displayed to the far right of each section header.