IMPORTANT This workflow is only available to users who configured their Autotask integration before the release of our Integrated Billing via Autotaskfeature.
SECURITY Full Access or Team Access privileges in Workplace Manager
NAVIGATION Teams > Create New Team or right-click team > Edit Team
BEFORE YOU BEGIN Before you can set up any teams, you must configure your support details so your clients know how to get support. Refer to Set up your support information.
Scenario
In this scenario, you create an Autotask company by transferring Workplace team information to Autotask, or linking a team to an existing Autotask company.
In both cases, in addition to the new company record Autotask will create a Recurring Service contract to allow you to bill for the Workplace services.
How to...
- On the Teams page, click Create New Team or right-click on an existing team and select Edit Team. The Create New Team or Edit Team page opens.
- Complete or edit the team fields, as required.
- Scroll to the Autotask Integration section.
Teams that have already been mapped to an Autotask company will show the name of the mapped Autotask company. This link cannot be edited.
Teams that are not yet mapped to an Autotask company show a different version of this section:
- To link this account to a new or existing Autotask company, toggle the switch from Disabled to Enabled. The Map team to field will display, with two available options.

- To search for an existing company, select An existing PSA company. Then click Find PSA company and select the right company in the popup window:
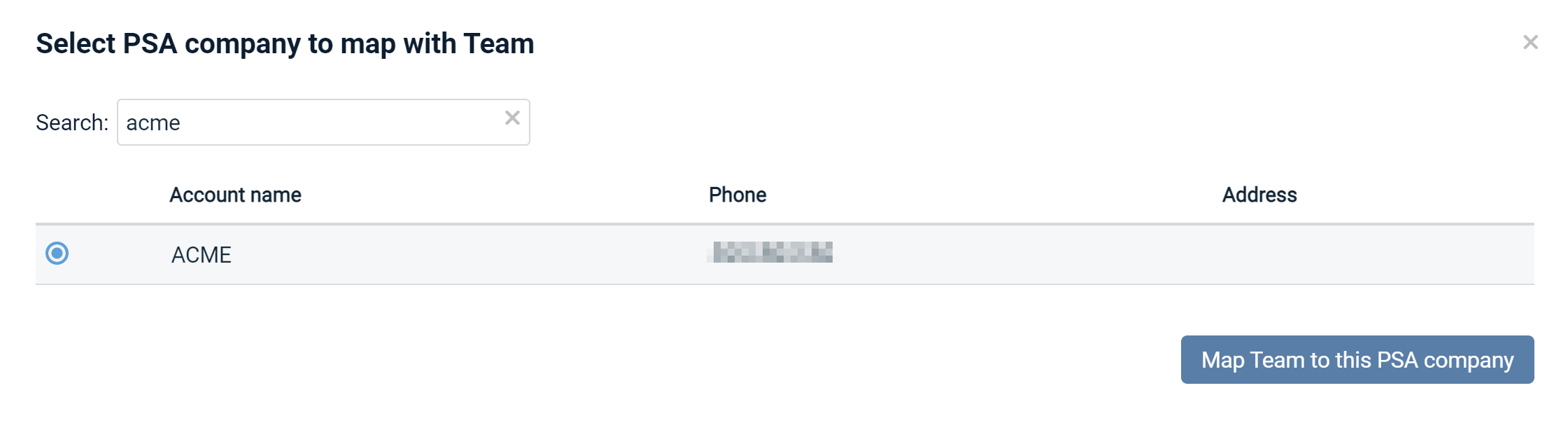
- If there is no match, close the window and select A new PSA company:
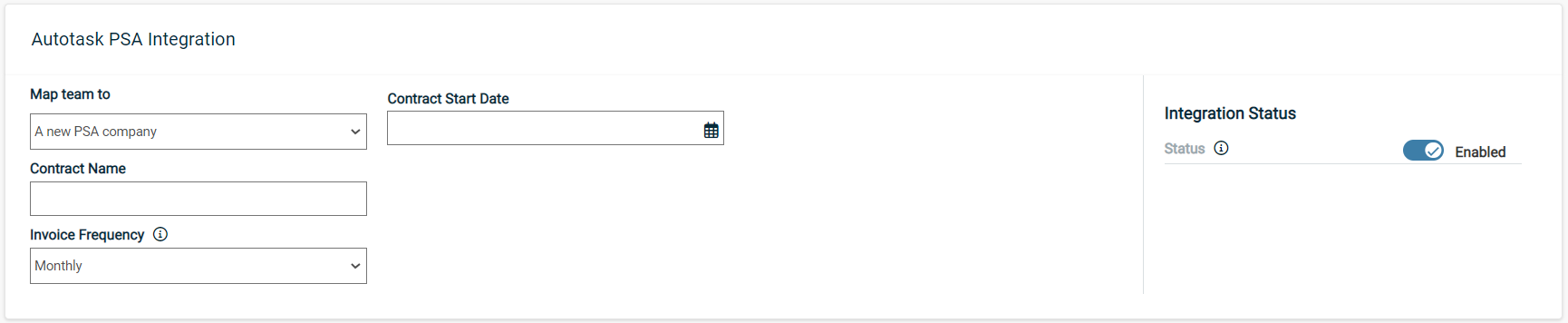
- To create a new Autotask contract for the team, skip to step 8. To choose an existing Autotask contract, select one from the dropdown list and enter the Service Effective Date, which must be within the contract start and end date. If you leave out the Service Effective Date, current data will be used.
- To create a new contract, enter the contract name. It cannot have the same name as another contract for this team. Then select a Contract Start Date, which can be the current date (default), in the past, or in the future. The Contract End Date will be the Contract Start Date plus one year. Make a selection in the Invoice Frequency field.
- Click Create Team or Save.
IMPORTANT The team will become available immediately and Autotask will bill you from the creation date of the team. The date set here only impacts the date of your contract with your customer.
- On the Teams page, right-click on an existing team and select Edit Team.
- Scroll to the Autotask Integration section.
- To unmap this account from an Autotask company, toggle the Integration Status switch to Disabled. You will be prompted to select the Contract Annulment Date.
- Click in the field to select a Contract Annulment Date. This date must be between the contract start date and end date.
- Click OK to accept the date and unmap the team from the Autotask company. Click Cancel to cancel the operation.
IMPORTANT Unmapping the team from Autotask will not impact the team in any way - you will still have to delete the team in order for us to stop billing you for the team! Removing the mapping will only annul the Workplace services under the Autotask contract on the specified annulment date. To delete a team, refer to Teams.
In addition to the company record, Autotask creates a billing contract in Autotask that represents the services and the billing period that were set up in Workplace Manager.
To open and review the contract:
- Open Autotask and search for the Autotask company that you mapped the team to.
- Navigate to the Contracts page.
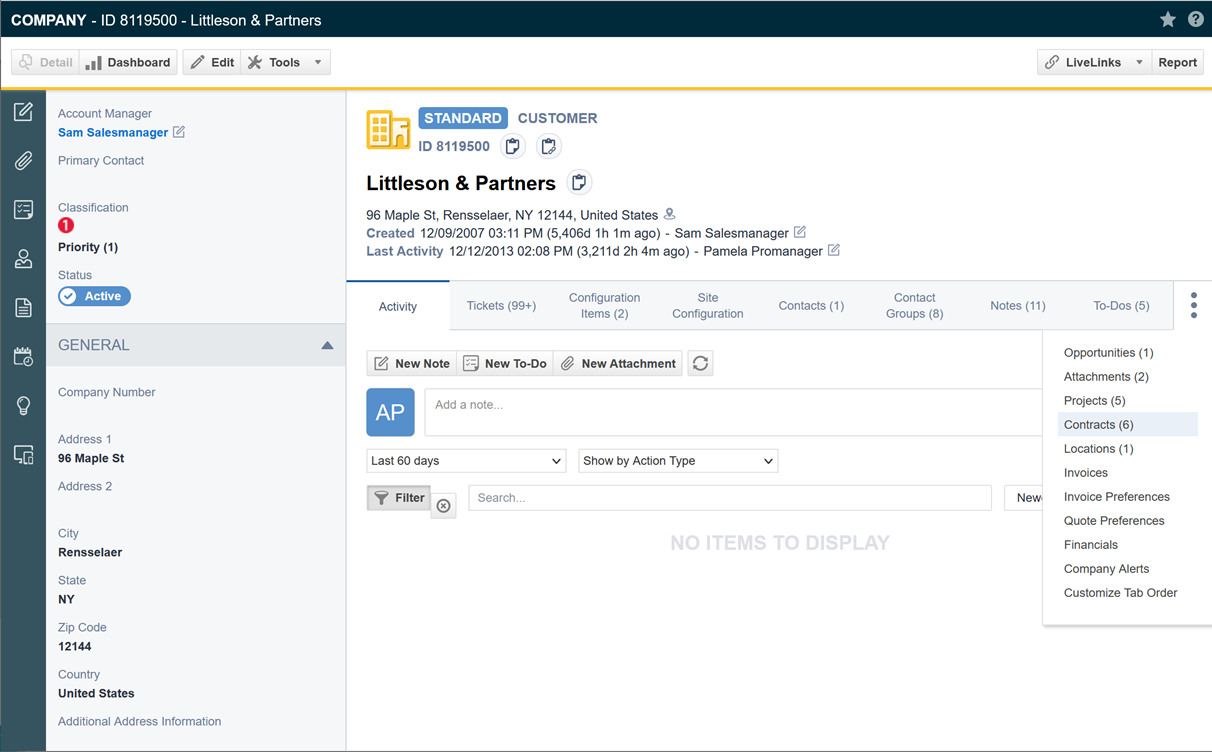
- Open the contract named Autotask Workplace Enterprise.
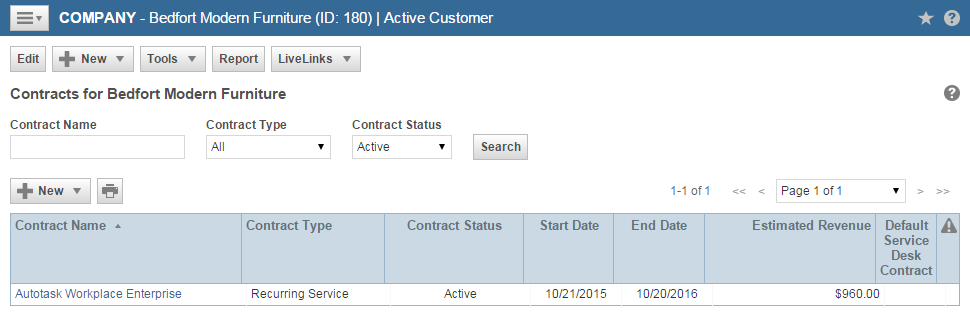
- On the contract menu, click the Services link.
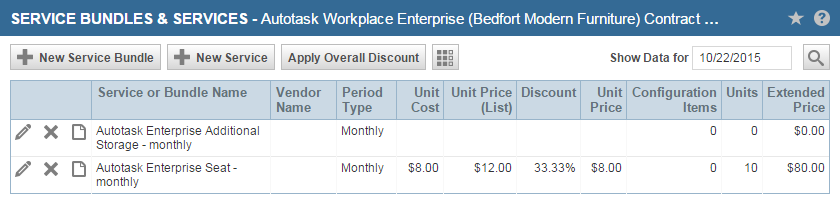
The number of licenses and the additional storage correspond to those fields on the Team Detail page in Workplace Manager. For more information, please refer to Teams.
IMPORTANT Do not change the number of licenses in the Autotask contract, because this will affect customer billing without providing them with additional licenses.
NOTE If you do not create a contract when you map the team to a company in Autotask, Autotask will create a billing contract in Autotask that represents the services and the billing period that were set up in Workplace Manager.
To open and review the contract:
- Open Autotask, search for the Autotask company that you mapped the team to, and open the Company Detail page:
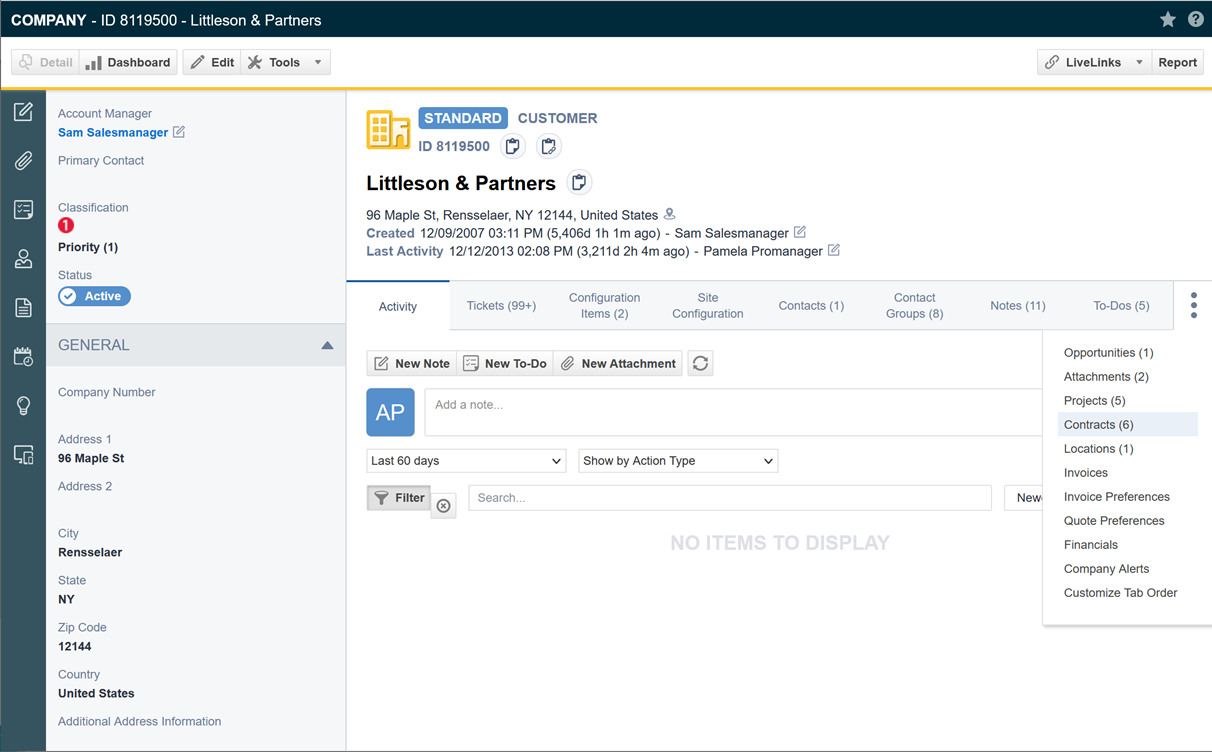
- Navigate to the Contracts page:
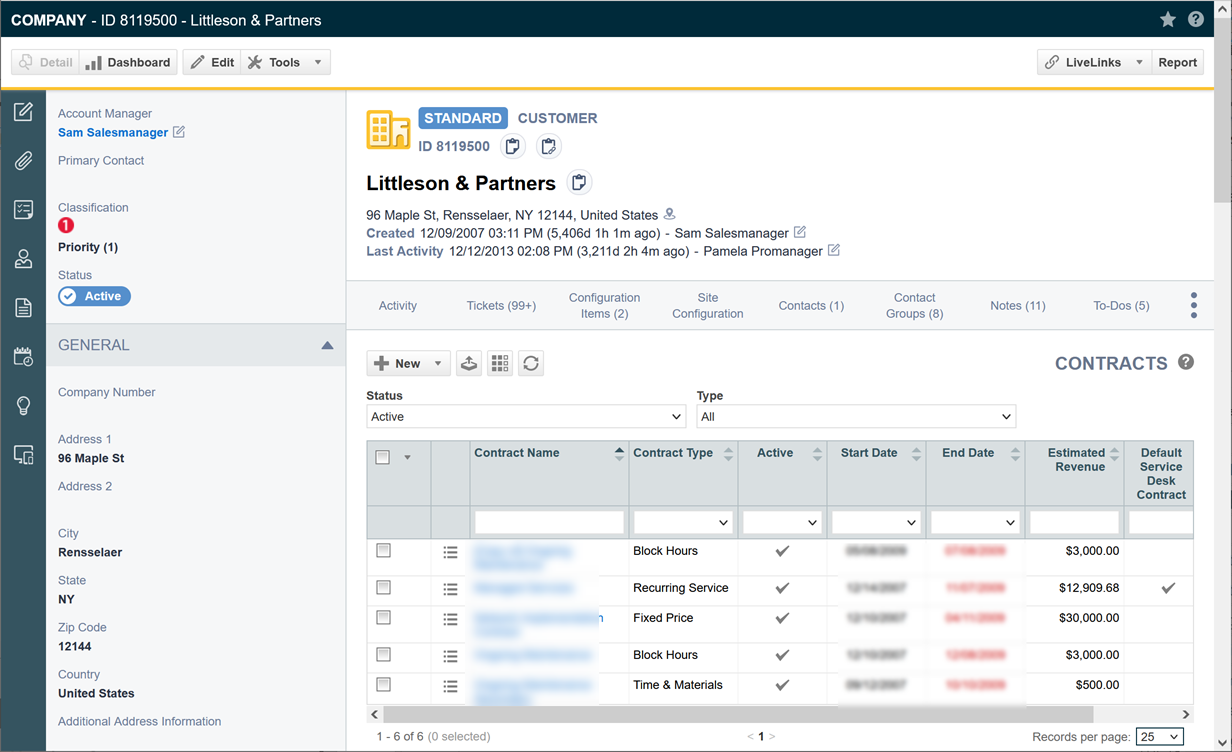
- Open the contract. If the contract was created automatically, it will be named Autotask Workplace Enterprise.
- On the contract menu, click the Services link.
The number of licenses and the additional storage correspond to those fields on the Team Detail page in Workplace Manager. For more information, please refer to Teams.
IMPORTANT Do not change the number of licenses in the Autotask contract, because this will affect customer billing without providing them with additional licenses.



