SECURITY Full Access or Team Access privileges in Workplace Manager. Only Full Access users can create or edit an IUL (Internal User License) team.
NAVIGATION Teams > Create New Team or Teams > right-click on a Team > Edit Team
BEFORE YOU BEGIN Before you can set up any teams, you must configure your support details so your clients know how to get support. Refer to Set up your support information.
TIP To make team creation faster and more consistent, remember to set up your Set Team Defaults. This will enable you to skip a lot of data entry and equip new teams with a default policy profile automatically.
New Workplace customers are provisioned by manually creating a new team in Workplace and optionally create the Autotask company from the team information in Workplace.
Metered vs. unlimited plans
When you create a team, you have the option to provision them with a metered plan or an unlimited plan.
IMPORTANT Once a team has been created, you can always switch from a metered plan to an unlimited plan (refer to Convert a team from a metered plan to an unlimited plan), but you cannot switch from an unlimited plan to a metered plan.
Unlimited Plan
- Unlimited storage for all users.
- Simplified administration; no need for administrators to allocate storage.
- Backup not available.
- Cannot sync to external or network drives from Workplace Desktop. Workplace Server is required for this functionality.
Metered Plan
- Storage is included with each user license and is added to the team. storage pool. Additional storage can be purchased manually, or you can set up an auto-increment to purchase more storage automatically when they go over their maximum.
IMPORTANT Enabling auto-increment for storage allows you to set the increment by which it increases, but not the maximum amount of storage they are allowed to be allocated.
- Backup available.
How to...
- Click Teams.
- Click the +Create Team button. The Create New Team page displays:
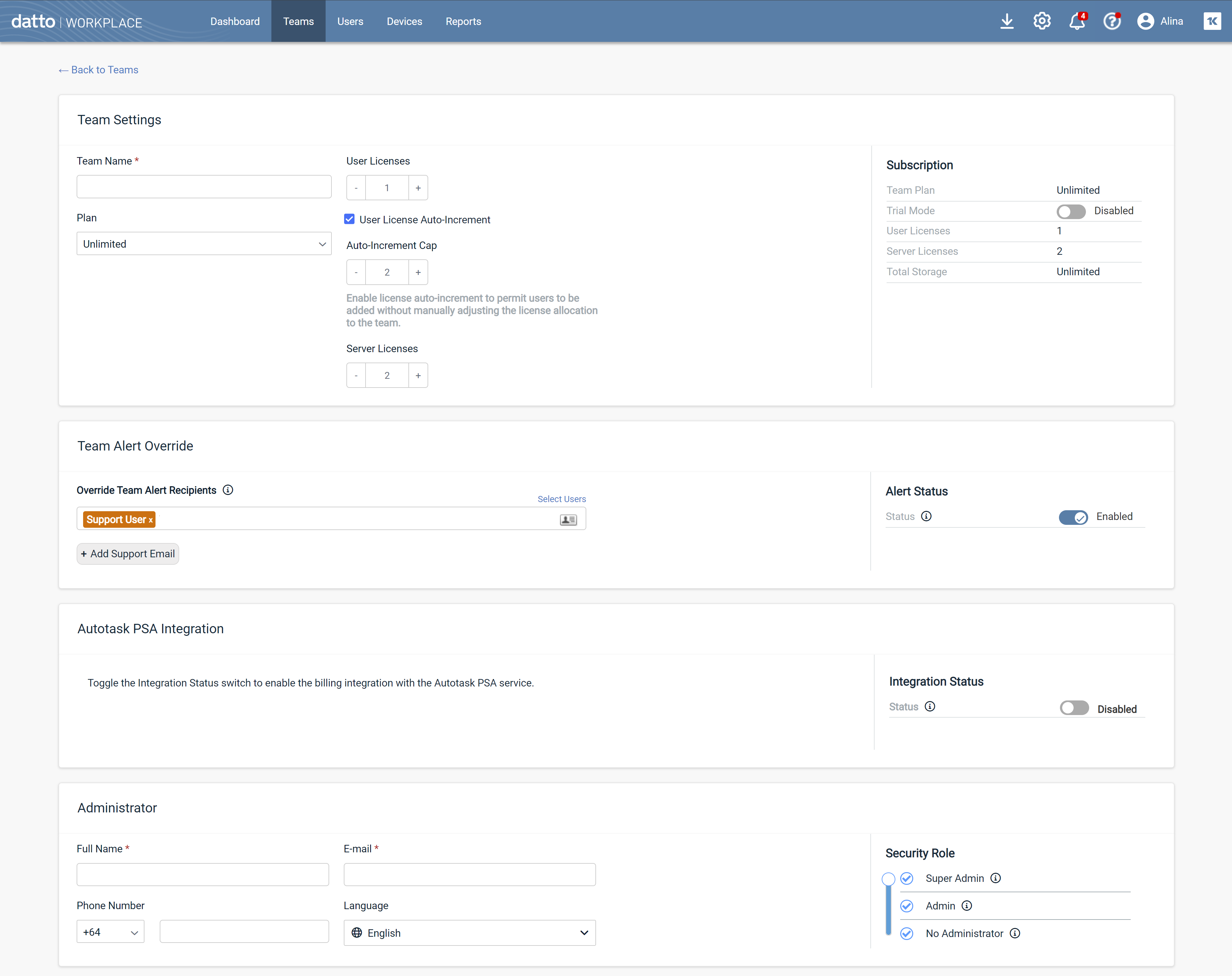
NOTE Some fields display for metered plans only.
- Populate the fields as follows:
| Field | Description |
|---|---|
|
Team Settings |
|
| Team Name | Enter the team or company name you will use in Workplace. If you are integrating with Autotask, best practice is to use the same name you are using or are going to use in Autotask. |
| Plan |
Select the plan type for the team. Metered plans come with a set amount of storage, but you can add more storage. Unlimited plans have no storage limit. Depending on your selection in this field, additional fields may display. |
| User Licenses | The number of users who can access Workplace. For metered plans, each user will add 50 GB of storage to the team pool. |
| Server Licenses | The number of instances of Workplace Server. |
| Included Storage |
For metered plans, this calculated field displays the total amount of storage available with the selections made above. For unlimited plans, this read-only field displays Unlimited. |
| Additional Storage (metered plans only) |
The additional storage purchased by the customer, which is added to the storage pool. Additional storage is purchased in 100 GB increments. Storage can be allocated freely by the team administrator. |
|
Select the check box and enter a number in the field to enable automatic license count increases up to a designated cap. This will permit users to be added without manually adjusting the license allocation to the team every time. |
|
| Invoice Frequency | Determines the billing interval for this customer. Options are Monthly and Yearly. |
| Trial Mode | If you want to give the new team a free 30-day trial, toggle this switch to Enabled. When a team's trial period expires, their status will automatically change to "Deleted in X days," and will count down from 90. This selection is not available when editing a team. To switch a trial mode team into a billed team, refer to Convert a trial to a paying customer . |
|
|
|
| Team Alert Recipients |
If this feature is enabled, recipients designated here will override those on the Notifications page. Alert recipients specified in this field will receive team alert notifications for this team only. To add alert recipients do one or more of the following:
NOTE If Workplace Manager identifies an email address as a Workplace Manager user, it will appear in blue. All other email addresses, including the support email address, will appear in orange. |
|
Autotask Integration This section does not display for your Internal User License team. |
|
| Integration Status |
If you would like to map this team to Autotask, you must first Configure the integration in Workplace Manager. |
|
ConnectWise Integration |
|
| Integration Status |
If you would like to map this team to ConnectWise, you must first Integrate with ConnectWise |
|
Administrator |
|
| Full Name | Enter the first and last name of the new user. This field cannot be empty, so you must enter at least one or the other. |
| Enter the email address for the customer team administrator. | |
| Phone Number | Enter a phone number. If you enter a phone number, you must first select a country from the prefix dropdown. |
| Language | Select a default language for this user's interface. |
|
Security Role |
In this area, you can choose to create an administrator user for the team if you wish. If you don't wish to create an administrator user at this time, use the slider to select No Administrator. If you do want to create an administrator for the team, use the slider to select Super Administrator or Administrator, then complete the other fields in this section. For details about what each security role can do in Workplace, hover over the |
- Click Create Team.
SECURITY Only Full Access users can edit the IUL team.
- On the team list, right-click on a row and select Edit Team, or open the Team Detail view and click the Edit Team button. This will open the Edit Team window:

NOTE Some fields display for metered plans only.
- Edit the following fields as needed:
| Field | Description |
|---|---|
|
Team Settings |
|
|
Convert to Billed Team (trial teams only) |
This button gives you a quick way to convert a trial team into a billed team. Just click the Convert to Billed Team button, then click the Save button IMPORTANT Once you save this change, the team cannot be converted back to a trial team. Conversion to a billed team is irreversible. |
| Team Name | Edit the team or company name you will use in Workplace. If you are integrating with Autotask, best practice is to use the same name you are using or are going to use in Autotask. |
| Plan |
The plan type for the team. You can change from a metered plan to unlimited, but you cannot change from an unlimited team to metered. If you change from a metered plan to an unlimited plan, the change is irreversible after you save. |
| User Licenses | The number of users who can access Workplace. For metered plans, each user will add 50 GB of storage to the team pool. |
| Server Licenses | The number of instances of Workplace Server. |
| Included Storage |
For metered plans, this calculated field displays the total amount of storage available with the selections made above. For unlimited plans, this read-only field displays Unlimited. |
| Additional Storage (metered plans only) |
The additional storage purchased by the customer, which is added to the storage pool. Additional storage is purchased in 100 GB increments. Storage can be allocated freely by the team administrator. |
|
User License Auto-Increment |
Select the check box and enter a number in the field to enable automatic license count increases up to a designated cap. This will permit users to be added without manually adjusting the license allocation to the team every time. |
| Status | Allows users on this team to access Workplace. Use the toggle to enable or disable the team. |
|
Team Alert Override |
|
|
|
|
| Override Team Alert Recipients |
NAVIGATION Log into Workplace Manager > Teams > right-click on a Team > Edit Team SECURITY This function is available to Full Access or Team Access users in Workplace Manager only. For more information, please refer to Security levels and permissions. If this feature is enabled, recipients designated here will override those on the Notifications page. Alert recipients specified in this field will receive team alert notifications for this team only. To add alert recipients do one or more of the following:
NOTE If Workplace Manager identifies an email address as a Workplace Manager user, it will appear in blue. All other email addresses, including the support email address, will appear in orange. |
| Autotask Integration This section does not display for Internal Use License (IUL) teams. This section does not display unless you have configured your integration with Autotask. |
|
|
|
|
| Integration Status |
If you would like to map this team to Autotask, you must first Configure the integration in Workplace Manager. To disable this feature, toggle this switch to Disabled. You will be prompted to select a contract annulment date. |
|
ConnectWise Integration This section does not display for your Internal Use License (IUL) team. |
|
| Integration Status | If you would like to map this team to ConnectWise, you must first Integrate with ConnectWise If you are already connected to ConnectWise and you wish to map the new team to a ConnectWise company, toggle the Map team to ConnectWise company switch to Enabled. Refer to Map a Workplace team to ConnectWise for details on how to proceed. |
- Click Save.
IMPORTANT The switch from metered to unlimited is unidirectional. Once a customer is on an unlimited plan, you cannot switch them back to a metered plan. Once you have saved this change, it is irreversible.
Before switching a team from a metered plan to an unlimited plan, please consider the following:
- Team backups will be removed upon conversion.
- A team cannot be switched to an unlimited plan if Workplace Desktop is installed on a server operating system. The team must first obtain Workplace Server licenses for those devices and install Workplace Server.
- If any instances of Workplace Desktop are syncing to an external or network volumes, they must be removed before switching to an unlimited plan. Workplace Server is required to sync to external or network volumes.
- Each Workplace user may have three active Workplace Desktop instances and three active Workplace Mobile instances. Conversion to an unlimited plan cannot take place if any user on the team exceeds these restrictions. To learn how to fix the issue prior to conversion, please refer to How many devices can I install Workplace on?
Once you have reviewed the conditions above, proceed with the following:
- On the team list, right-click on a row and select Edit Team, or open the Team Detail view and click the Edit Team button.
- Change the value in the Plan field from Metered to Unlimited.
- Click Save. If the team cannot yet be converted to an unlimited plan, an error message will indicate what the problem is, which users/devices are at issue, and how to correct it.
If the team passes all criteria for conversion to an unlimited plan, a popup will display. - Click Convert to complete the process.
IMPORTANT The switch from trial team to billed team is unidirectional. You will not be able to change a team back to a trial team . Once you have saved this change, it is irreversible.
If you selected the Trial Mode toggle when you created the team, the customer has 30 days to try out Workplace. If you don't take any action, the trial account will be disabled on the 31st day. When trial teams expire, their status automatically changes to "Deleted in X days," and will count down from 90.
To convert the trial account to a regular account, follow these steps at any time during the trial or for 90 days after the trial has expired:
- On the team list, right-click on a row and select Edit Team, or open the Team Detail view and click the Edit Team button. The button illustrated below is displayed on the Edit Team page for all trial teams:

- Click the Convert to Billed Team button.
- Click Save.
- Click the button on the page banner at the top.





