NOTE The information in this topic is intended for Workplace administrators tasked with setting up and managing a Workplace implementation.
NOTE Please be sure to fully review our Getting started: Projects and Getting started: Implementation topics before proceeding with this supplementary guide.
A full migration to Workplace means that the current data set will be synced to the Workplace service and thereafter decommissioned, leaving Workplace as the sole data storage location.
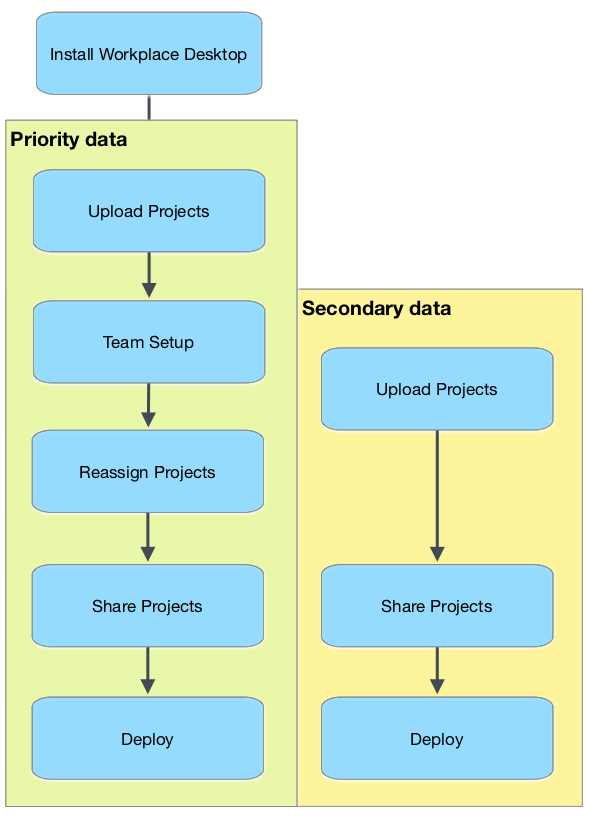
Start the process by installing the Workplace app on the machine(s) that currently host the data or have fast access to the data and will be (temporarily) dedicated to upload data to the Workplace service.
If the machine(s) will be dedicated to uploading the data set, use as modern and high-spec a machine as possible, with a fast connection to both the Internet and the data storage.
- Download the appropriate (Windows or Mac) version of the Workplace app from the Download link on the Workplace Login page.
TIP Copy the installer to a network share available to all users or to an external storage device in preparation for step 4.
- Install the Workplace app on a machine that will (temporarily) be used exclusively to upload the data set, and enter the Workplace credentials when prompted.
IMPORTANT The user account with which the Workplace app is associated must have full access permissions to the entire folder structures that will be synced. This refers to the local permissions - not the Workplace permissions.
NOTE The Workplace app must be installed using an Workplace account with Administrator privileges.
TIP The Workplace app can be installed on multiple machines and simultaneously upload separate projects to reduce the total upload time.
NOTE This step assumes the data has already been structured as outlined Getting started: Projects.
By default, after installation of the Workplace app, a Workplace folder is created within the user folder which the Workplace app is associated. Folders (which will become projects) can simply be moved into the Workplace folder, which will cause the files to automatically start syncing up to the Workplace service.
Alternatively, when moving or copying to the Workplace folder is inconvenient, use the
Wait for the key projects to fully upload before continuing. Less critical projects can be uploaded and shared in conjunction with subsequent steps or at any point. If uploading the key projects first, continue with the remaining steps after the upload of these key projects is complete then repeat steps 2, 5 and 6 for the subsequent projects.
Be aware it may take a long time to upload the projects, depending on size and file count. As each file needs to be linked with its counterpart on the Workplace service, there is an overhead for each file. The effect of this is that a large amount of small files may have a small total file count, but may still take a long time to sync as it performs the necessary actions on each file. Taking this into consideration, it would be expected for a 5GB Project containing five files to upload much faster than a 1GB Project with 50,000 files.
While the data is uploading, you can proceed to set up the Workplace team. We recommend waiting to create users until the primary data is fully uploaded.
Set user defaults and default policies
Set your User Defaults and Policy Defaults.
NOTE You may wish to enable the Suppress Welcome Emails policy if you plan to do further configuration and/or silently install the Workplace app prior to sending out welcome emails. You may always resend welcome emails from the User details page, or from the right-click menu on the Users page.
Create users
This is usually the best time to create users. If you are using groups effectively, you can add the users at a later point and add them to the appropriate groups, which in turn will assign the policy profiles applied to the groups they are added to and grant access to the projects shared with those groups.
Create users according to the instructions in one of the following topics:
- Add a user
- Active Directory integration guide, if the Active Directory integration is enabled.
TIP To learn how to add multiple users at once, refer to Import users.
TIP Users can be created as copy of another user, reducing the time to configure each user. Refer to Create new users by copying an existing user.
For information about the different user typesand what they can see and do in Workplace, refer to User types.
After users have been added, they will receive an email with instructions on how to activate their accounts (unless the Suppress Welcome Emails policy is enabled).
Create groups
Create Groups to make sharing and administration of the team easier!
Create and assign policy profiles
Now that the users and groups are created, proceed to create and assign Policy Profiles.
Assuming the uploaded projects (as described in step 2) were synced using the Administrator's account and that the Administrator should not be the project owner, reassign the projects to the appropriate owners. Refer to Project Detail for more information.
Share projects with users and groups in accordance with the Getting started: Projects guide.
This sequence of the deployment steps will depend on the scenario and, in particular, at which stage you have (or want to) welcome the users to the team. Proceed with the steps below in the sequence that works best for the scenario.
Welcome users
Unless the Restrict Welcome Emails to Admin policy was enabled, users would already have received the welcome email and, most likely, activated their accounts. Upon activation, the Workplace app will automatically download. Users can also download the appropriate (Windows or Mac) version of the Workplace app from the Devices tab.
If the welcome emails were disabled via policy, you can now forward the activation link to the users.
NOTE Account activation links automatically expire after one week. If necessary, you may always resend the welcome email to a user from the User details page, or from the right-click menu on the Users page.
Install the Workplace app
While users can manually install the Workplace app, you may wish to perform a Silent installation. Additionally, you can silently configure the Workplace app via the Deployment feature.
NOTE As a result of deployment, users will receive an email in which they must approve the device and accept the EULA. Take this into consideration when you decide when the send the welcome emails.
Educate users
Each teams needs will be unique and user education should be focused on the features most needed by the team.
We strongly recommend all users that will own projects review the Getting started: Projects guide.
IMPORTANT Users who are new to cloud syncing services may not understand that if they delete folders or files locally, those files or folders will be deleted from Workplace and, subsequently, from all other users with whom the deleted data was shared. While this should be minimized with effective use of the permissions, we recommend that you ensure that users are familiar with this concept.



